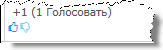Руководство Администратора
- Введение

- О системе

- Общая схема организации процесса обучения

- Основные понятия

- Вопрос закрытой формы
Вопрос закрытой формы представляет собой формулировку вопроса и набор вариантов ответов, как минимум, один из которых должен быть правильным. Ответ засчитывается как правильный, если тестируемый выбрал все правильные варианты ответов. - Вопрос на последовательность
Вопрос на последовательность представляет собой формулировку вопроса и набор вариантов ответов. Ответ засчитывается как правильный, если тестируемый выбрал все правильные варианты и расположил их в правильной последовательности. - Вопрос на соответствие
Вопрос на соответствие представляет собой формулировку вопроса и два множества вариантов ответа: множество выбора и множество соответствия. Количество элементов во множествах может быть различным. Во время прохождения теста элементы каждого из множеств располагаются в случайном порядке. Ответ засчитывается как правильный, если для элемента из множества выбора тестируемый выбрал все правильные элементы из множества соответствия. - Вопрос с фиксированным ответом
Вопрос с фиксированным ответом представляет собой формулировку вопроса и некоторый фиксированный ответ, который должен быть введён для правильного ответа на вопрос. Тестируемый должен ввести свой ответ. Ответ засчитывается как правильный в случае полной (посимвольной) идентичности с правильным ответом. - Вопрос на подстановку
Вопрос на подстановку представляет собой формулировку вопроса и некоторую фразу с выделенными словами, которые во время тестирования отображаются в виде знака «?». Тестируемый должен вписать свой ответ в выделенные места. Ответ засчитывается как правильный в случае полной (посимвольной) идентичности с выделенным словом. - Вопрос на выбор из двух множеств
Вопрос на выбор из двух множеств представляет собой формулировку вопроса, два множества вариантов соответствия и матрицу правильных соответствий. Количество элементов во множествах может быть различным. Во время прохождения теста элементы каждого из множеств располагаются в случайном порядке. Ответ засчитывается как правильный, если тестируемый отметил в матрице все правильные соответствия между множествами. - Вопрос типа «внешний»
Вопрос типа «внешний» - это вопрос, который вызывается из локального приложения. Данный тип вопроса возможен только в том случае, если в системе есть локальные приложения с созданными в них вопросами и задан фиксированный порядок прохождения теста. - Готов – тест готов для прохождения.
- В доработке – тест находится в процессе доработки. Обучаемые видят название теста, но не имеют к нему доступа. Тест обязателен для прохождения.
Примечание. Чтобы учебный курс/раздел считался пройденным, тестируемый должен пройти все тесты (в том числе и временно находящиеся в доработке), кроме тестов, имеющих статус «Исключён».- Исключён – тест создан в системе, однако для тестирования не используется. Если обучаемый уже прошел этот тест, а потом преподаватель установил ему статус «Исключён», в этом случае этот тест отображается в статистике, но по-прежнему недоступен для прохождения.
- Сеанс работы

- Вход в систему

- Откройте браузер. В поле браузера для адреса веб-страницы введите адрес системы.
- Откроется главная страница СДО eUni, пример которой приведен на рисунке:
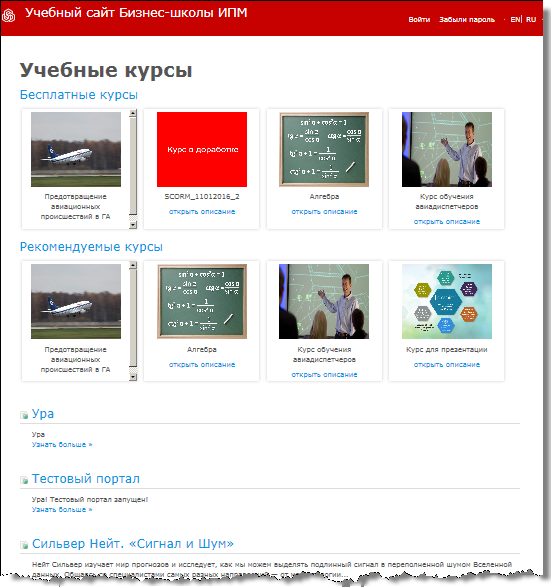 В главном меню нажмите
В главном меню нажмите  .
. - Откроется панель входа (смотрите рисунок ниже):
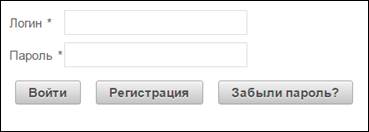 Введите в поля соответствующие данные:
Введите в поля соответствующие данные: - В поле Логин введите Ваш идентификатор.
- В поле Пароль введите пароль.
- Нажмите на кнопку Войти
- Востановление пароля

- На главной странице СДО eUni в главном меню или на панели входа нажмите кнопку Забыли пароль?
- Откроется страница с полем для ввода логина как на рисунке ниже:
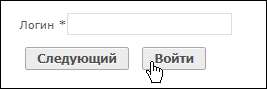 Введите свой логин и нажмите на кнопку Следующий для перехода на следующий экран.
Введите свой логин и нажмите на кнопку Следующий для перехода на следующий экран. - Откроется страница с секретным вопросом как, например:
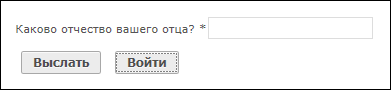 Введите известный вам ответ и нажмите на кнопку Выслать.
Введите известный вам ответ и нажмите на кнопку Выслать. - Установка языка интерфейса

- Завершение сеанса работы

- Управление пользователями

- Регистрация пользователя

- В главном меню выберите Управление СДО > Регистрация пользователей.
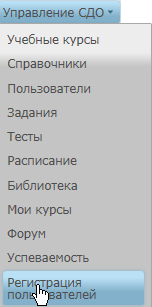 Откроется страница для индивидуальной регистрации нового пользователя как на рисунке ниже:
Откроется страница для индивидуальной регистрации нового пользователя как на рисунке ниже: 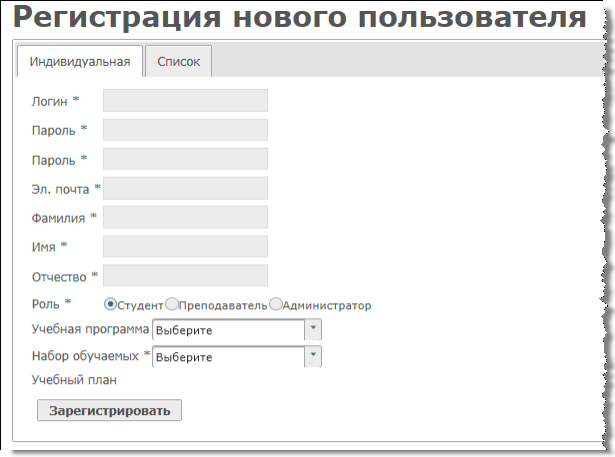
- Заполните обязательные поля (обязательные для заполнения поля отмечены звездочкой):
- Введите логин пользователя.
- Введите пароль для входа в систему и подтвердите его.
- Укажите электронный адрес пользователя.
- Введите фамилию, имя и отчество пользователя.
- Щелкните по селективной кнопке рядом с названием роли пользователя.
- Ввод следующей информации зависит от выбора роли пользователя:
- для студента следует выбрать учебную программу, набор обучаемых и учебный план из выпадающих списков;
- для преподавателя следует выбрать факультет(ы), перенося их из общего списка в персональный список пользователя.
- Чтобы зарегистрировать пользователей списком, щелкните мышью по закладке Список. Откроется окно, как на рисунке ниже:
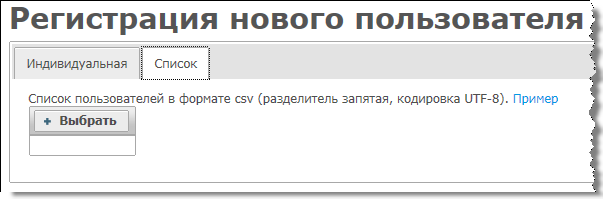
- Нажмите на кнопку
 , чтобы перейти в файловую систему своего компьютера и выбрать нужный файл.
, чтобы перейти в файловую систему своего компьютера и выбрать нужный файл. - Нажмите на кнопку
 .
. - Ввод персональных данных пользователя

- В главном меню выберите Управление СДО > Пользователи
- На открывшейся странице выбора щелкните по роли, которую Вы установили пользователю:
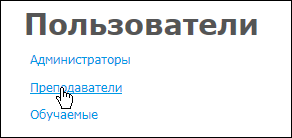
- Найдите нужного пользователя в открывшемся списке и щелкните в первом столбце по значку
 , чтобы открыть регистрационные данные пользователя.
, чтобы открыть регистрационные данные пользователя. - В открывшихся регистрационных данных пользователя в правом столбце нажмите на кнопку
 . Откроется страница для ввода персональной информации и дополнительных данных, как показано на рисунке ниже:
. Откроется страница для ввода персональной информации и дополнительных данных, как показано на рисунке ниже: 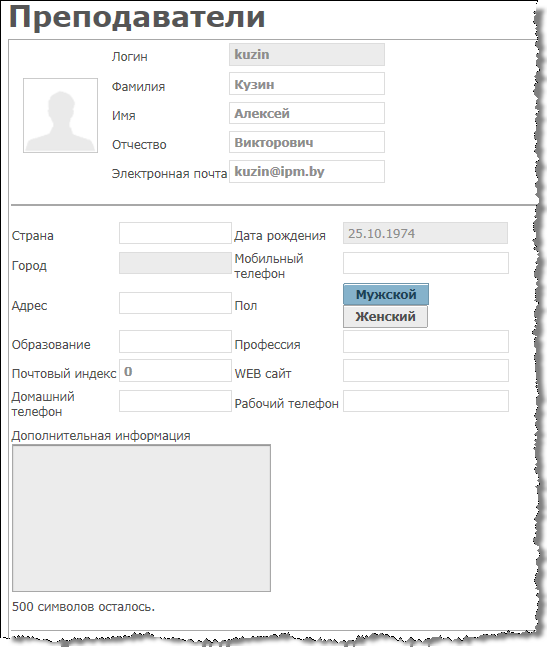 Ввести информацию предлагается на двух языках: русском и английском.
Ввести информацию предлагается на двух языках: русском и английском. - Введите необходимую информацию.
- Нажмите на кнопку
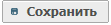 , чтобы сохранить в системе введенную информацию.
, чтобы сохранить в системе введенную информацию. - Нажмите на кнопку
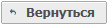 , чтобы вернуться к списку пользователей.
, чтобы вернуться к списку пользователей. - Поиск пользователя

- В главном меню выберите Управление СДО > Пользователи:
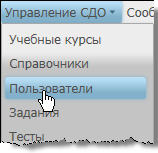
- На открывшейся странице выбора щелкните по роли, которая установлена для искомого пользователя:
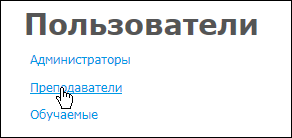
- Откроется список пользователей в виде таблицы, в верхней части которой расположены поля для ввода критериев поиска:

- В поле Логин или Ф.И.О. введите одну - две букве логина или фамилии искомого пользователя. Далее система предложит Вам список пользователей, которые начинаются с этих букв. Список пользователей будет детализироваться по мере ввода Вами большего количества букв, пока не сократится до одного.
- Ввод и редактирование информации о пользователе

- В главном меню выберите Управление СДО > Пользователи.
- На открывшейся странице выбора щелкните по роли, установленной пользователю:
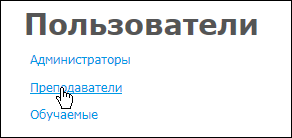
- Найдите нужного пользователя в открывшемся списке и щелкните в первом столбце по значку
 , чтобы открыть регистрационные данные пользователя:
, чтобы открыть регистрационные данные пользователя: 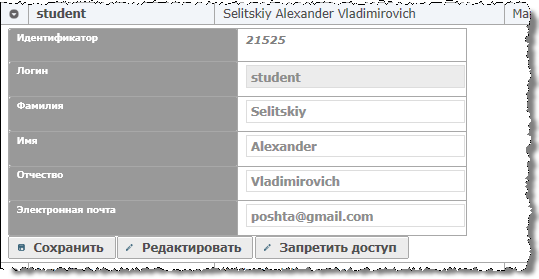
- В открывшихся регистрационных данных пользователя Вы можете вносить изменения во все поля за исключением Идентификатора.
- Нажмите на кнопку
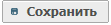 , чтобы сохранить внесенные изменения.
, чтобы сохранить внесенные изменения. - Нажмите на кнопку
 , чтобы редактировать персональные данные. Откроется страница для ввода персональной информации и дополнительных данных, как, например, на рисунке ниже:
, чтобы редактировать персональные данные. Откроется страница для ввода персональной информации и дополнительных данных, как, например, на рисунке ниже: 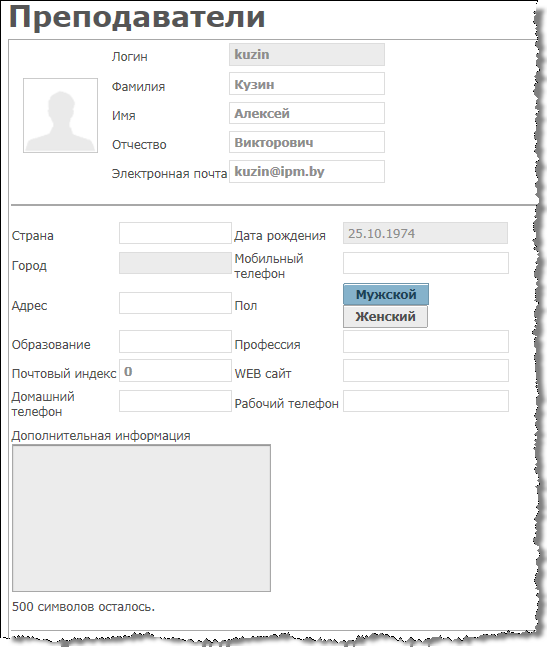 Ввести информацию предлагается на двух языках: русском и английском.
Ввести информацию предлагается на двух языках: русском и английском. - Введите необходимые данные или внесите нужные изменения.
- Нажмите на кнопку
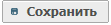 , чтобы сохранить данные в системе.
, чтобы сохранить данные в системе. - Нажмите на кнопку
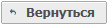 , чтобы вернуться к списку пользователей.
, чтобы вернуться к списку пользователей. - Если Вы хотите запретить пользователю доступ к системе, нажмите на кнопку
 . Статус пользователя в колонке Доступ к системе поменяется на Запрещен.
. Статус пользователя в колонке Доступ к системе поменяется на Запрещен. - Если статус доступа к системе у пользователя Запрещен, а Вы хотите разрешить пользователю доступ к системе, нажмите на кнопку
 . Статус пользователя в колонке Доступ к системе поменяется на Разрешен.
. Статус пользователя в колонке Доступ к системе поменяется на Разрешен. - Ведение справочников

- Справочник учебных программ

- В главном меню выберите Управление СДО > Справочники > Учебные программы:
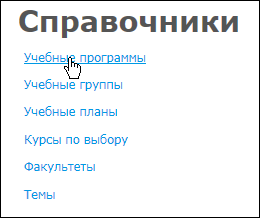
- На экране отобразится страница Учебные программы:
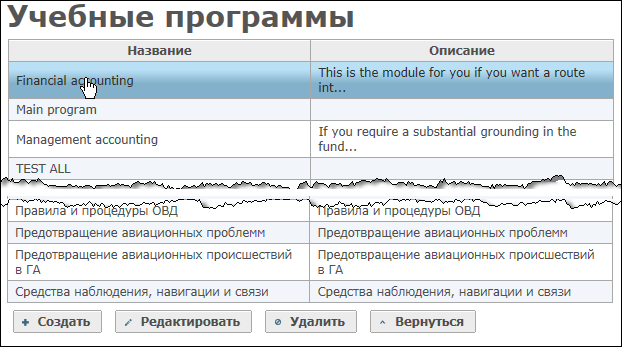 Изначально страница пуста и будет заполняться по мере создания учебных программ.
Изначально страница пуста и будет заполняться по мере создания учебных программ. - Нажмите на кнопку
 . Откроется страница как на рисунке ниже:
. Откроется страница как на рисунке ниже: 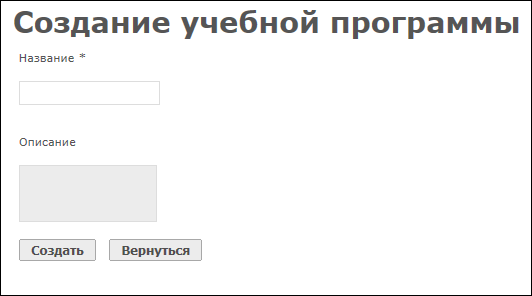
- В поле Название введите название учебной программы.
- Введите описание в соответствующее поле.
- Нажмите на кнопку
 .
. - Откройте страницу Учебные программы.
- Выделите строку с нужной учебной программой (просто щелкните по ней указателем мыши).
- Нажмите на кнопку
 . Откроется страница, содержащая ранее введенные данные об учебной программе.
. Откроется страница, содержащая ранее введенные данные об учебной программе. - Внесите необходимые изменения.
- Нажмите на кнопку
 ,чтобы сохранить в системе введенную информацию.
,чтобы сохранить в системе введенную информацию. - Нажмите на кнопку
 , чтобы вернуться к списку учебных программ.
, чтобы вернуться к списку учебных программ. - Откройте страницу Учебные программы.
- Выделите строку с нужной учебной программой (просто щелкните по ней указателем мыши).
- Нажмите на кнопку
 и подтвердите удаление.
и подтвердите удаление. - Нажмите на кнопку
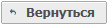 , чтобы вернуться к списку справочников.
, чтобы вернуться к списку справочников. - Справочник учебных групп

- В главном меню выберите Управление СДО > Справочники > Учебные группы
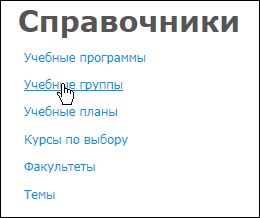
- На экране отобразится страница Учебные группы:
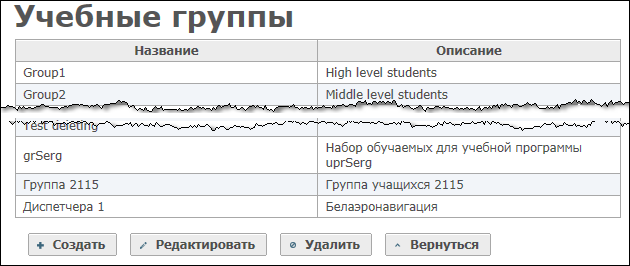 Изначально страница пуста и будет заполняться по мере создания учебных групп.
Изначально страница пуста и будет заполняться по мере создания учебных групп. - Нажмите на кнопку
 . Откроется страница как на рисунке ниже:
. Откроется страница как на рисунке ниже: 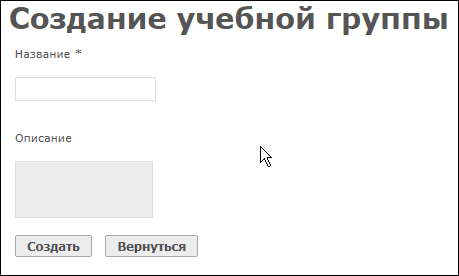
- В поле Название введите название учебной группы.
- Введите описание в соответствующее поле.
- Нажмите на кнопку
 .
. - Откройте страницу Учебные группы.
- Выделите строку с нужной учебной группой (просто щелкните по ней указателем мыши).
- Нажмите на кнопку
 . Откроется страница, содержащая ранее введенные данные об учебной группе.
. Откроется страница, содержащая ранее введенные данные об учебной группе. - Внесите необходимые изменения.
- Нажмите на кнопку
 ,чтобы сохранить в системе введенную информацию.
,чтобы сохранить в системе введенную информацию. - Нажмите на кнопку
 , чтобы вернуться к списку учебных групп.
, чтобы вернуться к списку учебных групп. - Откройте страницу Учебные группы.
- Выделите строку с нужной учебной группой (просто щелкните по ней указателем мыши).
- Нажмите на кнопку
 и подтвердите удаление группы.
и подтвердите удаление группы. - Нажмите на кнопку
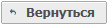 , чтобы вернуться к списку справочников.
, чтобы вернуться к списку справочников. - Справочник курсов по выбору

- В главном меню выберите Управление СДО > Справочники > Курсы по выбору:
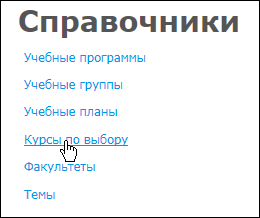
- На экране отобразится страница Курсы по выбору:
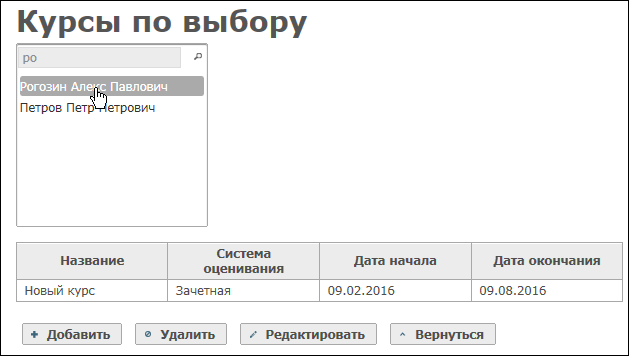
- Выберите в списке нужного обучаемого. Для этого:
- Просто щелкните мышью по нужному пользователю в списке.
- В поле со значком
 введите одну - две букве логина или фамилии искомого пользователя. Далее система предложит Вам список пользователей, которые начинаются с этих букв. Список пользователей будет детализироваться по мере ввода Вами большего количества букв, пока не сократится до одного.
введите одну - две букве логина или фамилии искомого пользователя. Далее система предложит Вам список пользователей, которые начинаются с этих букв. Список пользователей будет детализироваться по мере ввода Вами большего количества букв, пока не сократится до одного. - Нажмите на кнопку
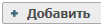 . Откроется страница как на рисунке ниже:
. Откроется страница как на рисунке ниже: 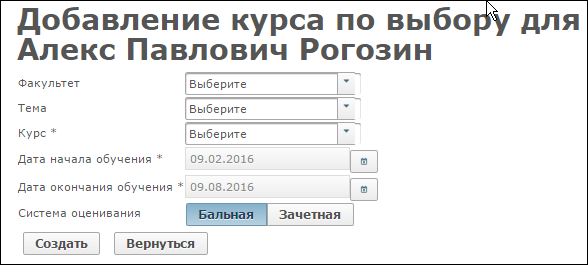
- Заполните форму:
- Выберите в выпадающих списках курс (обязательный элемент), тему и факультет.
- Заполните даты начала и окончания обучения по курсу.
- Выберите систему оценивания курса.
- Нажмите на кнопку
 .
. - Откройте страницу Курсы по выбору.
- Выделите строку с нужным курсом (просто щелкните по ней указателем мыши).
- Нажмите на кнопку
 . Откроется страница, содержащая ранее введенные данные о курсе, а именно даты начала и окончания обучения по курсу и систему оценивания курса.
. Откроется страница, содержащая ранее введенные данные о курсе, а именно даты начала и окончания обучения по курсу и систему оценивания курса. - Внесите необходимые изменения.
- Нажмите на кнопку
 , чтобы сохранить в системе введенную информацию.
, чтобы сохранить в системе введенную информацию. - Нажмите на кнопку
 , чтобы вернуться к списку курсов по выбору.
, чтобы вернуться к списку курсов по выбору. - Откройте страницу Курсы по выбору.
- Выделите строку с нужным курсом (просто щелкните по ней указателем мыши).
- Нажмите на кнопку
 и подтвердите удаление.
и подтвердите удаление. - Нажмите на кнопку
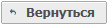 , чтобы вернуться к списку справочников.
, чтобы вернуться к списку справочников. - Справочник факультетов

- В левом верхнем меню выберите Управление СДО > Справочники > Факультеты
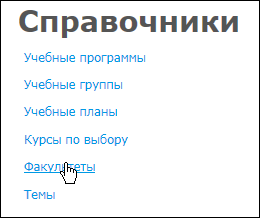
- На экране отобразится страница Факультеты:
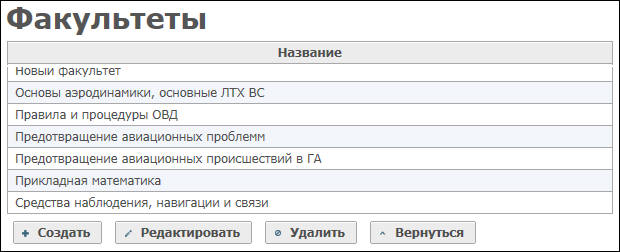 Изначально страница пуста и будет заполняться по мере создания факультетов.
Изначально страница пуста и будет заполняться по мере создания факультетов. - Нажмите на кнопку
 . Откроется форма, как на рисунке ниже:
. Откроется форма, как на рисунке ниже: 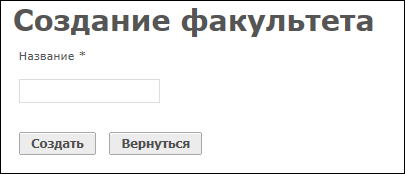
- В поле Название введите название факультета.
- Нажмите на кнопку
 .
. - Откройте страницу Факультеты.
- Выделите строку с нужным факультетом (просто щелкните по ней указателем мыши).
- Нажмите на кнопку
 . Откроется страница, содержащая ранее введенные данные о факультете.
. Откроется страница, содержащая ранее введенные данные о факультете. - Внесите необходимые изменения.
- Нажмите на кнопку
 , чтобы сохранить в системе введенную информацию.
, чтобы сохранить в системе введенную информацию. - Нажмите на кнопку
 , чтобы вернуться к списку факультетов.
, чтобы вернуться к списку факультетов. - Откройте страницу Факультеты.
- Выделите строку с нужным факультетом (просто щелкните по ней указателем мыши).
- Нажмите на кнопку
 и подтвердите удаление.
и подтвердите удаление. - Нажмите на кнопку
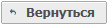 , чтобы вернуться к списку справочников.
, чтобы вернуться к списку справочников. - Справочник тем

- В главном меню выберите Управление СДО > Справочники >Темы:
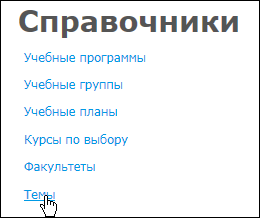
- На экране отобразится страница Темы:
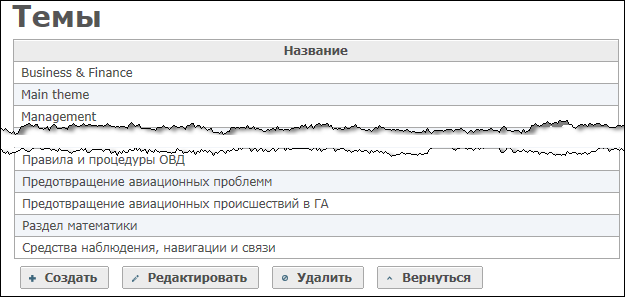 Изначально страница пуста и будет заполняться по мере создания тем.
Изначально страница пуста и будет заполняться по мере создания тем. - Нажмите на кнопку
 . Откроется форма, как на рисунке ниже:
. Откроется форма, как на рисунке ниже: 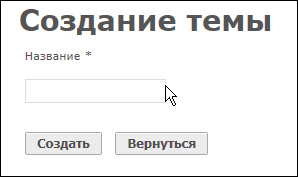
- В поле Название введите название темы.
- Нажмите на кнопку
 .
. - Откройте страницу Темы.
- Выделите строку с нужной темой (просто щелкните по ней указателем мыши).
- Нажмите на кнопку
 . Откроется страница, содержащая ранее введенные данные о теме.
. Откроется страница, содержащая ранее введенные данные о теме. - Внесите необходимые изменения.
- Нажмите на кнопку
 , чтобы сохранить в системе введенную информацию.
, чтобы сохранить в системе введенную информацию. - Нажмите на кнопку
 , чтобы вернуться к списку тем.
, чтобы вернуться к списку тем. - Откройте страницу Темы.
- Выделите строку с нужной темой (просто щелкните по ней указателем мыши).
- Нажмите на кнопку
 и подтвердите удаление.
и подтвердите удаление. - Нажмите на кнопку
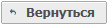 , чтобы вернуться к списку справочников.
, чтобы вернуться к списку справочников. - Управление учебными курсами

- Создание учебного курса

- В главном меню выберите Управление СДО > Учебные курсы:
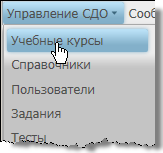
Откроется страница Учебные курсы, содержащая список учебных курсов: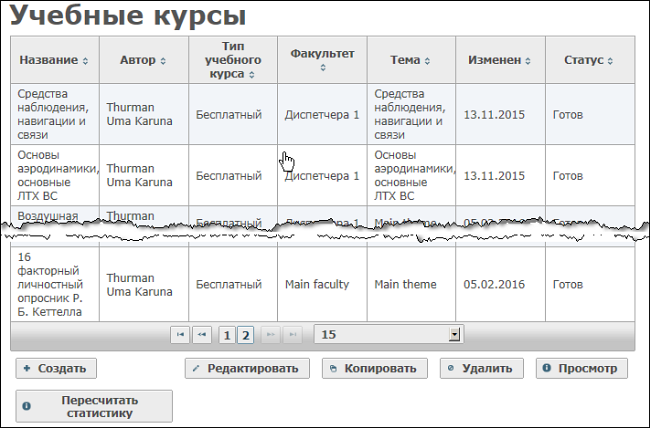 Изначально список учебных курсов пуст.
Изначально список учебных курсов пуст. - Нажмите на кнопку
 . Откроется страница как на рисунке ниже:
. Откроется страница как на рисунке ниже: 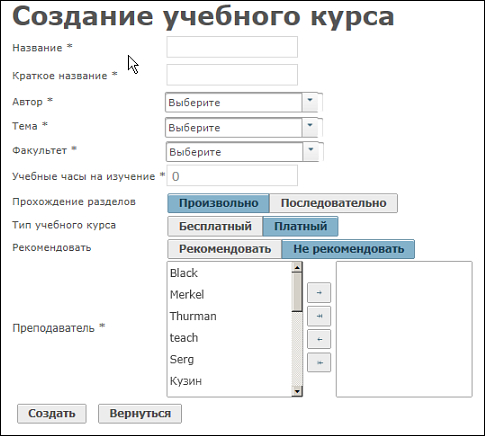
- Заполните поля страницы:
- Введите полное и краткое название учебного курса.
- Назначьте автора для разработки создаваемого учебного курса, выбрав его в списке преподавателей.
- Выберите тему и факультет для курса из выпадающего списка.
- Укажите количество учебных часов, необходимое на прохождение учебного курса.
- Выберите способ прохождения разделов, тип учебного курса и рекомендуется ли он к прохождению.
- Назначьте преподавателя или преподавателей на курс, выделяя его в общем списке и перенося в список преподавателей учебного курса с помощью соответствующих кнопок со стрелками.
- Нажмите на кнопку Создать. Данные о созданном курсе отобразятся в таблице на странице Учебные курсы.
- Редактирование информации по учебному курсу

- Откройте страницу Учебные курсы.
- Выделите строку с нужным учебным курсом (просто щелкните по ней указателем мыши).
- Нажмите на кнопку
 внизу таблицы. Откроется страница, содержащая ранее введенные данные об учебных курсах.
внизу таблицы. Откроется страница, содержащая ранее введенные данные об учебных курсах. - Внесите необходимые изменения.
- Нажмите на кнопку
 , чтобы сохранить в системе введенную информацию.
, чтобы сохранить в системе введенную информацию. - Нажмите на кнопку
 , чтобы вернуться к списку учебных курсов.
, чтобы вернуться к списку учебных курсов. - Удаление учебного курса

- Откройте страницу Учебный курс.
- Выделите строку с нужным учебным курсом (просто щелкните по ней указателем мыши).
- Нажмите на кнопку
 .
. - Работа с атрибутами учебного курса

- Откройте страницу Учебные курсы.
- Выделите строку с нужным учебным курсом (просто щелкните по ней указателем мыши).
- Нажмите на кнопку
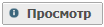
Откроется страница, содержащая атрибуты учебного курса:
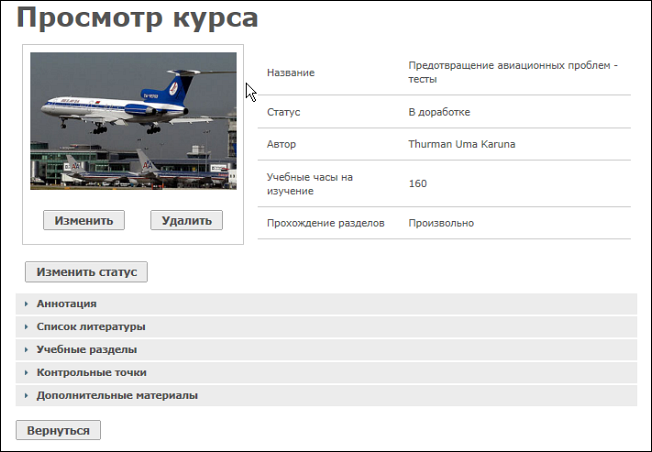
- Управление баннером учебного курса

- Нажмите на кнопку Изменить, которая находится под рисунком.
- В открывшемся окошке нажмите на кнопку Выбрать.
- Выберите нужное изображение в файловой системе компьютера.
- Изменение статуса учебного курса

- «В разработке» – учебный курс находится в процессе разработки: создается система оценок, разделы и итоговые тесты имеют статус «В разработке», «В доработке» или «Готов». Для обучаемых учебный курс со статусом «В разработке» не отображается.
- «Готов» – создание учебного курса закончено: курс имеет сформированную систему оценок и разделы или итоговые тесты имеют статус «Готов». Обучаемые имеют доступ ко всему содержанию учебного курса.
- «В доработке»– учебный курс имел статус «Готов»; необходимо доработать систему оценок, разделы и/или итоговые тесты.
Для обучаемых учебный курс со статусом «В доработке» отображается, но доступа к тестам, заданиям и итоговым тестам у обучаемых нет. - Работа с аннотацией

- Откройте страницу, содержащую атрибуты учебного курса.
- Щелкните по ссылке Аннотация.
- Если учебный курс имеет статус «Готов», откроется страница с аннотацией к учебному курсу в режиме просмотра.
- Если учебный курс имеет статус «В разработке» или «В доработке», откроется страница, содержащая встроенный тестовый редактор для ввода текста аннотации к учебному курсу или, если текст аннотации уже имеется, то для редактирования:
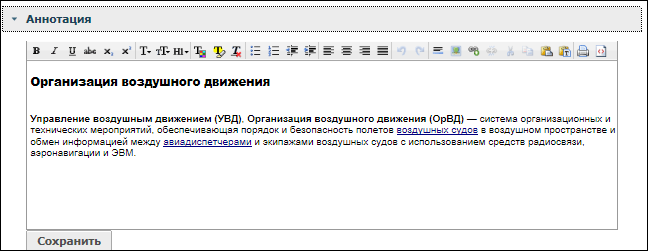
- Введите или корректируйте текст аннотации, используя средства редактора.
- Нажмите на кнопку
 .
. - Работа со списком литературы

- Откройте страницу, содержащую атрибуты учебного курса.
- Щелкните по ссылке Список литературы.
- Если учебный курс имеет статус «Готов», откроется страница со списком литературы к учебному курсу в режиме просмотра.
- Если учебный курс имеет статус «В разработке» или «В доработке», откроется страница, содержащая встроенный тестовый редактор для ввода списка литературы к учебному курсу или, если список литературы уже имеется, то для редактирования:
- Введите или корректируйте список литературы, используя средства редактора.
- Нажмите на кнопку
 .
. - Работа с учебными разделами

- Откройте страницу, содержащую атрибуты учебного курса.
- Щелкните по ссылкам Учебные разделы > Добавить раздел. Откроется форма для добавления раздела как на рисунке ниже:
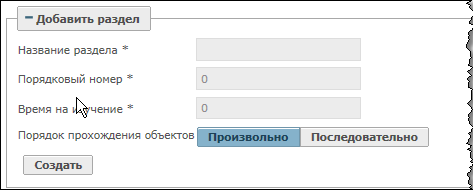
- Введите обязательные поля: название раздела, порядковый номер, время на изучение. Установите порядок прохождения объектов.
- Нажмите на кнопку Создать. Откроется следующее окно:
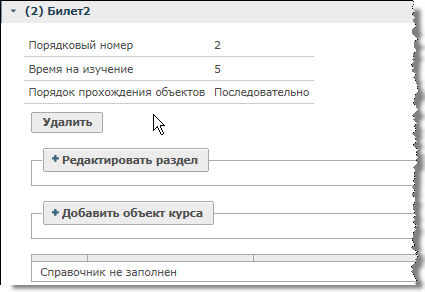
- Если Вы хотите удалить созданный учебный раздел, нажмите кнопку Удалить.
- Если Вы хотите редактировать созданный учебный раздел, нажмите кнопку Редактировать раздел и внесите нужные изменения в открывшемся окне.
- Нажмите на кнопку Сохранить.
- Если Вы хотите добавить объект курса, нажмите Добавить объект курса. Откроется окно для выбора объекта:
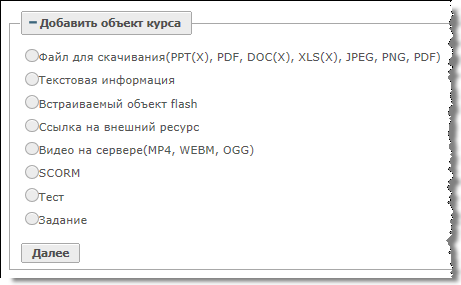
- Выберите нужный объект, щелкнув по селективной кнопке рядом с объектом.
- Нажмите на кнопку Далее. Откроется окно для добавления объекта:
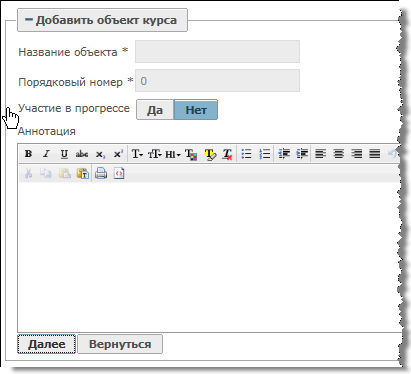
- Введите обязательные поля: название объекта и его порядковый номер, выберите участие в процессе и введите, если нужно, аннотацию.
- Нажмите на кнопку Далее.
- Выберите название объекта в открывшейся форме.
- Нажмите на кнопку Сохранить.
Примечание: При добавлении объекта в учебный курс в Библиотеке автоматически создается раздел с названием курса, куда и сохраняются добавляемые материалы.
- Нажмите на кнопку Вернуться, чтобы просмотреть созданные разделы.
- Как установить контрольные точки

- Откройте страницу, содержащую атрибуты учебного курса.
- Щелкните по ссылке Контрольные точки.
- На вопрос «Установить контрольные точки их веса» ответьте «Да». В открывшейся форме установите вес контрольных точек предметов изучения.
- Если Вы хотите добавить дополнительные контрольные точки, нажмите Добавить и введите нужную информацию.
- Нажмите на кнопку Сохранить.
- Работа с дополнительными материалами

- Откройте страницу, содержащую атрибуты учебного курса.
- Щелкните по ссылкам Учебные разделы > Дополнительные материалы. Откроется форма как на рисунке ниже:
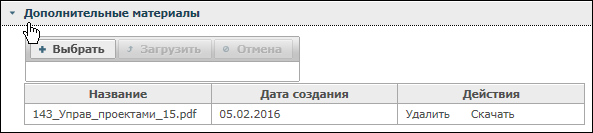
- Если Вы хотите скачать дополнительный материал, нажмите на ссылку Скачать в строке с выбранным дополнительным материалом.
- Если Вы хотите загрузить новый дополнительный материал:
- нажмите на кнопку Выбрать
- выберите нужный материал в файловой системе компьютера
- нажмите на кнопку Загрузить.
- Формирование учебных планов

- Создание учебного плана с указанием следующих реквизитов: название программы, название группы (набора обучаемых), даты начала и окончания обучения по учебному плану учебной программы, ФИО руководителя и ФИО менеджера учебного плана, а также порядок прохождения модулей.
- Создание модулей с указанием следующих реквизитов: название модуля, порядковый номер модуля, даты начала и окончания изучения модуля (даты должны быть в рамках дат учебного плана).
- Формирование модуля.
Примечание. Прежде чем формировать модуль должны быть созданы учебные курсы. Как создать учебный курс смотрите в инструкции Создание учебного курса.
- Включение учебного курса с указанием дат начала и окончания изучения учебного курса (даты должны быть в рамках дат модуля), системы оценивания (0-бальная, 1-зачетная), консультанта группы по этому учебному курсу.
Примечание. В рамках одного учебного плана учебный курс можно включить только в один модуль этого плана.
- Создание учебного плана

- В главном меню выберите Управление СДО > Справочники > Учебные планы:
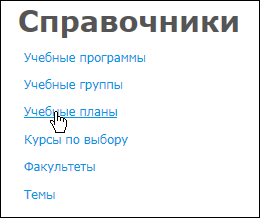
- Откроется страница Учебные планы, содержащая список учебных планов:
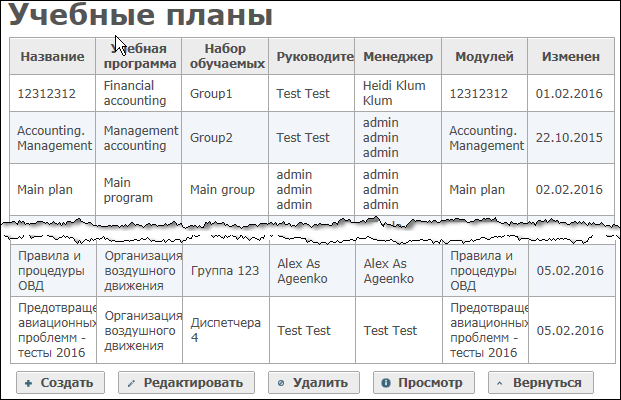 Изначально список пуст и будет заполняться по мере создания учебных планов.
Изначально список пуст и будет заполняться по мере создания учебных планов. - Нажмите на кнопку Создать. Откроется форма для создания учебного плана как на рисунке ниже:
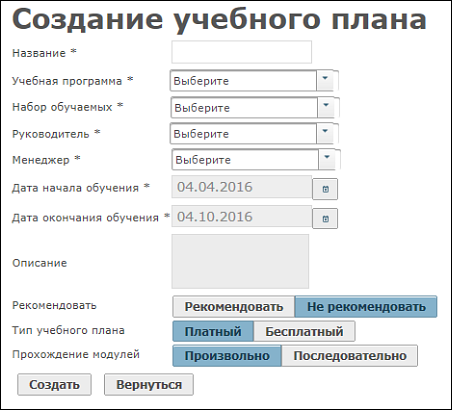
- В поле Название введите название учебного плана.
- В поле Учебная программа в выпадающем списке выберите название учебной программы, для изучения которой создается учебный план.
- В поле Набор обучаемых в выпадающем списке выберите название группы, для которой создается учебный план.
- Назначьте руководителя и менеджера учебного плана, выбрав их ФИО из списка администраторов.
- Укажите даты начала и окончания похождения обучения по учебному плану.
- Введите описание учебного плана в соответствующее поле.
- Выберите, рекомендовать ли данный учебный план к прохождению или нет.
- Выберите тип учебного плана, щелкнув по соответствующей селективной кнопке.
- Щелкните по селективной кнопке Произвольно или пропустите этот шаг, если порядок прохождения модулей учебного плана будет последовательным в соответствии с порядковыми номерами.
- Нажмите на кнопку Создать.
- Редактирование учебного плана

- Откройте страницу Учебные планы.
- Выделите строку с нужным учебным планом (просто щелкните по ней указателем мыши).
- Нажмите на кнопку
 внизу таблицы. Откроется страница, содержащая ранее введенные данные об учебном плане.
внизу таблицы. Откроется страница, содержащая ранее введенные данные об учебном плане. - Внесите необходимые изменения.
- Нажмите на кнопку Сохранить, чтобы сохранить в системе введенную информацию.
- Нажмите на кнопку Вернуться, чтобы вернуться к списку учебных планов.
- Удаление учебного плана

- Откройте страницу Учебный план.
- Выделите строку с нужным учебным планом (просто щелкните по ней указателем мыши).
- Нажмите на кнопку
 .
. - Формирование учебного модуля

- Создание модуля

- Откройте страницу Учебные планы.
- Выделите строку с нужным учебным планом (просто щелкните по ней указателем мыши).
- Нажмите на кнопку
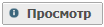 . Откроется страница Модули учебного плана:
. Откроется страница Модули учебного плана: 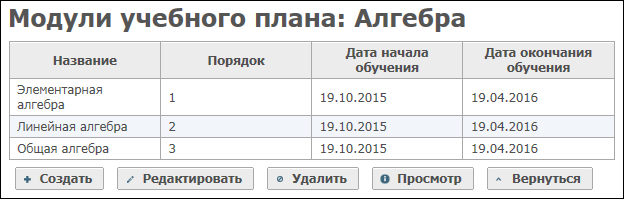 Изначально список модулей пуст и будет заполняться по мере создания модулей учебного плана.
Изначально список модулей пуст и будет заполняться по мере создания модулей учебного плана. - Нажмите на кнопку
 . Откроется форма как на рисунке ниже:
. Откроется форма как на рисунке ниже: 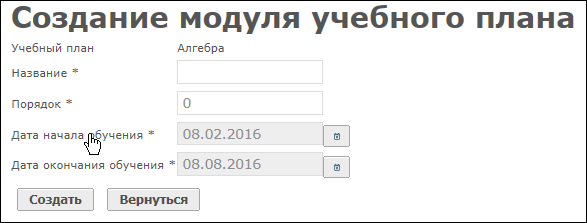
- Введите название модуля.
- Укажите порядковый номер, определяющий очередность прохождения модуля при последовательном порядке прохождения модулей учебного плана, или пропустите этот шаг, если задан произвольный порядок прохождения модулей.
- Укажите даты начала и окончания обучения по модулю.
- Нажмите на кнопкуСоздать.
- Редактирование общей информации о модуле

- Откройте страницу Модули учебных планов.
- Выделите строку с нужным модулем (просто щелкните по ней указателем мыши).
- Нажмите на кнопку
 внизу таблицы. Откроется страница, содержащая ранее введенные данные о модуле учебного плана.
внизу таблицы. Откроется страница, содержащая ранее введенные данные о модуле учебного плана. - Внесите необходимые изменения.
- Нажмите на кнопку Сохранить, чтобы сохранить в системе введенную информацию.
- Нажмите на кнопку Вернуться, чтобы вернуться к списку модулей учебных планов.
- Удаление модуля

- Откройте страницу Модули учебного плана.
- Выделите строку с нужным модулем (просто щелкните по ней указателем мыши).
- Нажмите на кнопку
 .
. - Включение учебного курса в модуль и назначение консультанта

- Откройте страницу Модули учебного плана.
- Выделите строку с нужным модулем (просто щелкните по ней указателем мыши).
- Нажмите на кнопку
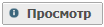 . Откроется страница Курсы модуля учебного плана:
. Откроется страница Курсы модуля учебного плана: 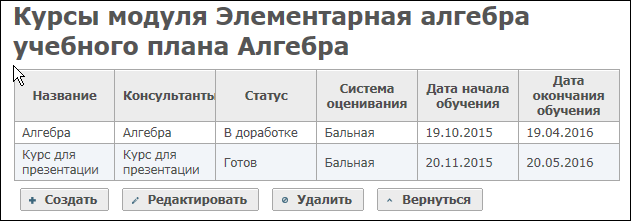 Изначально список курсов пуст и будет заполняться по мере добавления курсов в модуль учебного плана.
Изначально список курсов пуст и будет заполняться по мере добавления курсов в модуль учебного плана. - Нажмите на кнопку
 Откроется форма как на рисунке ниже:
Откроется форма как на рисунке ниже: 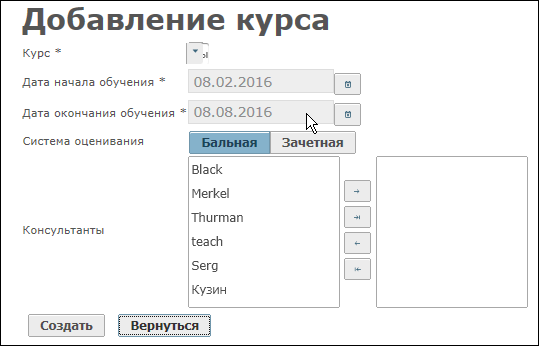
- В поле Курс в выпадающем списке выберите нужный Вам учебный курс.
- Укажите даты начала и окончания прохождения обучения по учебному курсу.
- Щелкните по селективной кнопке Зачетная или пропустите этот шаг, если система оценки «бальная».
- Назначьте консультантов по учебному курсу, выполнив подходящее Вам действие:
- Чтобы назначить преподавателя консультантом, в списке Консультанты выберите ФИО преподавателя и щелкните по иконке
 .
. - Чтобы назначить нескольких преподавателей консультантами, одновременно нажмите на клавиатуре на кнопку Ctrl и щелкните в списке Консультанты мышкой по ФИО нужных Вам преподавателей. Затем щелкните по иконке
 .
. - Чтобы назначить всех преподавателей консультантами, щелкните по иконке
 .
. - Чтобы удалить преподавателя с консультаций по учебному курсу, в правом списке назначенных консультантов выберите ФИО преподавателя и щелкните по иконке
 .
. - Чтобы снять нескольких преподавателей с консультаций по учебному курсу, одновременно нажмите на клавиатуре на кнопку Ctrl и щелкните в правом списке назначенных консультантов мышкой по ФИО консультантов. Затем щелкните по иконке
 .
. - Чтобы снять всех преподавателей с консультаций по учебному курсу, щелкните по иконке
 .
. - Нажмите на кнопку Создать.
- Корректировка информации об учебном курсе и консультантах

- Откройте страницу Курсы модуля учебного плана.
- Выделите строку с нужным курсом (просто щелкните по ней указателем мыши).
- Нажмите на кнопку
 внизу таблицы. Откроется страница, содержащая ранее введенные данные о курсе.
внизу таблицы. Откроется страница, содержащая ранее введенные данные о курсе. - Внесите необходимые изменения.
- Нажмите на кнопку Сохранить, чтобы сохранить в системе введенную информацию.
- Нажмите на кнопку Вернуться, чтобы вернуться к списку курсов модуля учебного плана.
- Удаление учебного курса из модуля

- Откройте страницу Курсы модуля учебного плана.
- Выделите строку с нужным курсом (просто щелкните по ней указателем мыши).
- Нажмите на кнопку
 .
. - Работа с заданиями

- Создать задание, указав его общие реквизиты (наименование, порядковый номер прохождения, способ доступа и проч.).
- Создать группу для вопросов задания.
- Создать вопросы для группы вопросов задания.
- Создание задания

- В главном меню выберите Управление СДО > Задания.
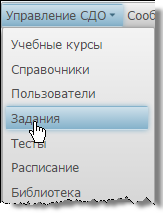 На экране отобразится страница Задания. Изначально список пуст и будет заполняться по мере создания заданий.
На экране отобразится страница Задания. Изначально список пуст и будет заполняться по мере создания заданий. - Нажмите на кнопку
 . Откроется страница для создания задания как на рисунке ниже:
. Откроется страница для создания задания как на рисунке ниже: 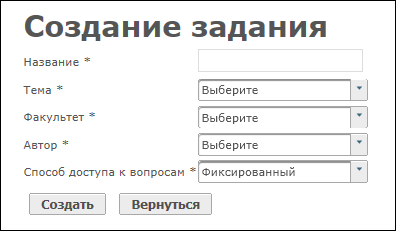
- В поле Название задания введите название.
- В поле Тема выберите тему задания из выпадающего списка.
- В поле Факультет выберите из выпадающего списка факультет, для которого создается задание.
- В поле Автор выберите автора из выпадающего списка.
- В поле Способ доступа к вопросам в выпадающем списке выберите: «Фиксированный доступ к вопросам» либо «Произвольный доступ к вопросам».
- Нажмите на кнопку
 .
. - На странице Задания выберите нужное Вам задание. Нажмите на кнопку
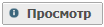 .
. - На открывшейся странице Группы вопросов отобразится список групп вопросов задания. Изначально список групп вопросов пуст и будет заполняться по мере создания групп:
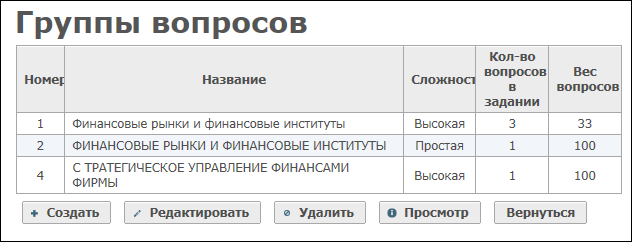
- Нажмите на кнопку
 . Откроется страница для создания группы вопросов как на рисунке ниже:
. Откроется страница для создания группы вопросов как на рисунке ниже: 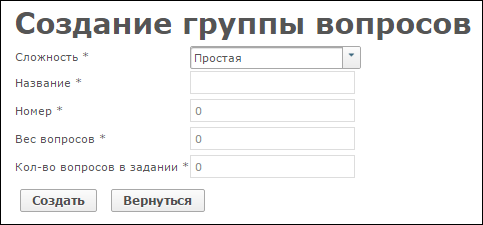
- Заполните поля страницы:
- Укажите сложность группы вопросов: «простые», «средние», «сложные».
- Введите название группы.
- Задайте порядковый номер группы вопросов в задании.
- Задайте вес вопросов группы (балл, который получает пользователь за каждый из вопросов группы при правильном ответе на него).
- Введите количество вопросов из группы, которое будет предложено пользователю при выполнении задания.
- Нажмите на кнопку
 .
. - На странице Группы вопросов выберите нужную Вам группу вопросов (просто щелкните мышью по нужной строке).
- Нажмите на кнопку
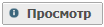 .
. - На открывшейся странице Вопросы отобразится список вопросов по заданию. Изначально список пуст и будет заполняться по мере создания вопросов:
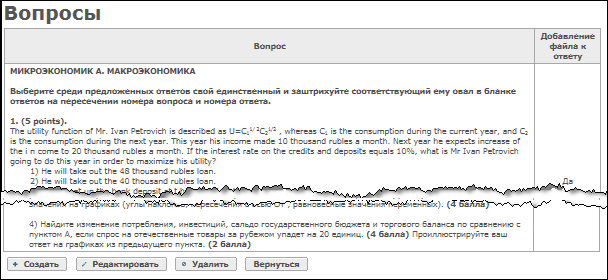
- Нажмите на кнопку
 . Откроется страница для создания вопроса как на рисунке ниже:
. Откроется страница для создания вопроса как на рисунке ниже: 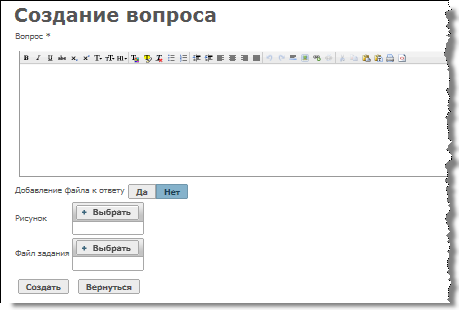
- Во встроенном тестовом редакторе введите формулировку вопроса.
- Выберите добавлять ли файл к ответу.
- Если Вам для вопроса требуется рисунок, то нажмите на кнопку +Рисунок и выберите нужный файл в файловой системе компьютера.
- Если нужно прикрепить файл задания, то нажмите на кнопку +Файл задания и выберите нужный файл в файловой системе компьютера.
- Нажмите на кнопку
 .
. - Поиск задания

- Просмотр и редактирование общей информации по заданию и его элементам

- Откройте страницу Задания нужного Вам учебного раздела, Группы вопросов или Вопросы.
- Выберите нужный Вам элемент (просто щелкните мышью по строке с этим элементом).
- Нажмите на кнопку
 . Откроется страница с ранее введенной информацией.
. Откроется страница с ранее введенной информацией. - Внесите нужные Вам изменения.
- Нажмите на кнопку
 .
. - Удаление задания и его элементов

- Откройте страницу Задания нужного Вам учебного раздела, Группы вопросов или Вопросы.
- Выберите нужный Вам элемент (просто щелкните мышью по строке с этим элементом).
- Нажмите на кнопку
 .
. - Работа с тестами

- Создать тест, указав его общие реквизиты (наименование, порядковый номер прохождения, минимальную оценку и проч.).
- Создать группу для вопросов теста.
- Создать вопросы для группы теста.
- Создание теста

- номер, который будет определять очередность прохождения данного теста;
- минимальную оценку, которая может быть выставлена за данный тест;
- количество попыток прохождения теста.
- В левом верхнем меню выберите Управление > Тесты.
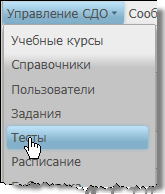 На экране отобразится страница Тесты. Изначально список пуст и будет заполняться по мере создания тестов.
На экране отобразится страница Тесты. Изначально список пуст и будет заполняться по мере создания тестов. - Нажмите на кнопку
 . Откроется страница для создания теста как на рисунке ниже:
. Откроется страница для создания теста как на рисунке ниже: 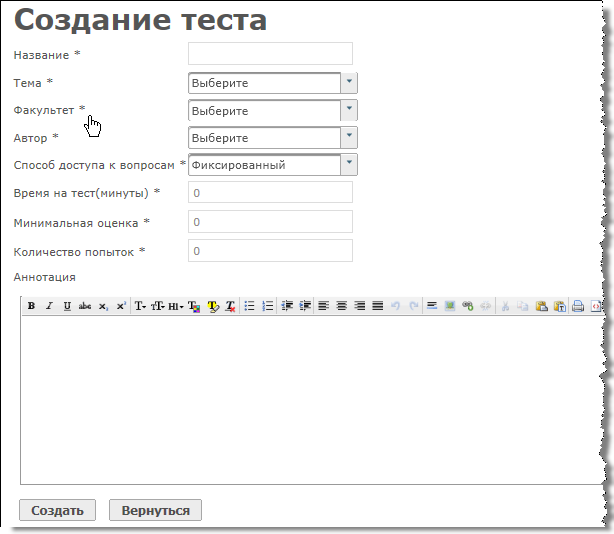
- В поле Название теста введите название теста.
- В поле Тема выберите тему теста из выпадающего списка.
- В поле Факультет выберите из выпадающего списка факультет, для которого создается тест.
- В поле Автор выберите соответствующего преподавателя из выпадающего списка.
- В списке Способ доступа к вопросам выберите «Фиксированный доступ к вопросам», если тестируемый должен отвечать на вопросы теста в порядке их следования, или «Произвольный доступ к вопросам», если тестируемый может отвечать на вопросы теста в любом порядке.
- В поле Время на тест укажите количество минут, необходимое на прохождение теста. При превышении тестируемым указанного времени тест будет считаться не пройденным.
- В поле Минимальная оценка укажите минимальную оценку, которая может быть выставлена за данный тест.
- В поле Количество попыток укажите число попыток, которое может сделать тестируемый для прохождения теста.
- В поле Аннотация введите краткое описание теста.
- Нажмите на кнопку
 .
. - На странице Тесты выберите нужный Вам тест (просто щелкните мышью по строке с тестом).
- Нажмите на кнопку
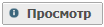 . На открывшейся странице Группы вопросов отобразится список групп вопросов теста:
. На открывшейся странице Группы вопросов отобразится список групп вопросов теста: 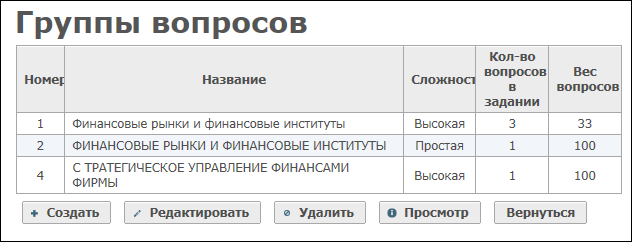 Изначально список групп вопросов будет пустым и будет заполняться по мере создания групп вопросов.
Изначально список групп вопросов будет пустым и будет заполняться по мере создания групп вопросов. - Нажмите на кнопку
 . Откроется страница для создания группы вопросов как на рисунке ниже:
. Откроется страница для создания группы вопросов как на рисунке ниже: 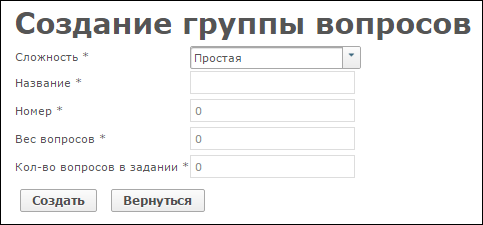
- Заполните поля страницы:
- Укажите сложность группы вопросов: «простые», «средние», «сложные».
- Введите название группы.
- Задайте порядковый номер группы вопросов в тесте.
- Задайте вес вопросов группы (балл, который получает пользователь за каждый из вопросов группы при правильном ответе на него).
- Введите количество вопросов из группы, которое будет предложено пользователю при прохождении теста.
- Нажмите на кнопку
 .
. - На странице Группы вопросов выберите нужную Вам группу вопросов (просто щелкните мышью по строке с из выпадающего списка).
- Нажмите на кнопку
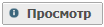 . На открывшейся странице Вопросы отобразится список вопросов по тесту. Изначально список вопросов будет пустым и будет заполняться по мере создания вопросов.
. На открывшейся странице Вопросы отобразится список вопросов по тесту. Изначально список вопросов будет пустым и будет заполняться по мере создания вопросов. - Нажмите на кнопку
 .
. - На странице Вопросы нажмите на кнопку Создать. Откроется список типов вопросов:
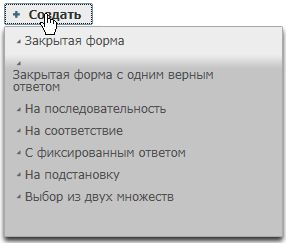
- Выберите из открывшегося списка тип «Закрытая форма». Откроется страница для создания вопроса.
- Во встроенном тестовом редакторе введите формулировку вопроса.
- Если Вам для вопроса требуется рисунок, то нажмите на кнопку +Рисунок и выберите нужный файл в файловой системе компьютера.
- В секции Ответы введите текст вариантов ответа. Примечание: Если вариантов ответа меньше, чем полей для ответа, то можно ввести необходимое количество вариантов ответа, а остальные оставить пустыми. Если вариантов ответа больше, чем полей для ответа, то нажмите на кнопку Добавить вариант.
- Нажмите на кнопку Правильный или Неправильный рядом с вариантами ответов. Примечание. Один вариант ответа, как минимум, должен быть отмечен как правильный.
- Нажмите на кнопку
 .
. - На странице Вопросы нажмите на кнопку
 и выберите из открывшегося списка тип «Закрытая форма с одним верным ответом».
и выберите из открывшегося списка тип «Закрытая форма с одним верным ответом». - Выполните шаги 2 – 4 как в инструкции по созданию вопроса закрытой формы.
- В секции Ответы введите текст вариантов ответа.
Примечание: Если вариантов ответа меньше, чем полей для ответа, то можно ввести необходимое количество вариантов ответа, а остальные оставить пустыми. Если вариантов ответа больше, чем полей, то нажмите на кнопку Добавить вариант.
для ответа, то нажмите на кнопку Добавить вариант. - Поставьте отметку в окошке метки рядом с правильным вариантом ответа.
Примечание. Только один вариант ответа должен быть отмечен как правильный.
- Нажмите на кнопку
 .
. - На странице Вопросы нажмите на кнопку
 и выберите из открывшегося списка тип «На последовательность».
и выберите из открывшегося списка тип «На последовательность». - Выполните шаги 2 – 4 как в инструкции по созданию вопроса закрытой формы.
- В секции Ответы введите текст вариантов ответа. Примечание: Если вариантов ответа меньше, чем полей для ответа, то можно ввести необходимое количество вариантов ответа, а остальные оставить пустыми. Если вариантов ответа больше, чем полей для ответа, то нажмите на кнопку Добавить вариант.
- Рядом с каждым вариантом ответа нажмите на
 и выберите номер варианта в последовательности.
и выберите номер варианта в последовательности. - Нажмите на кнопку
 .
. - На странице Вопросы нажмите на кнопку
 и выберите из открывшегося списка тип «На соответствие».
и выберите из открывшегося списка тип «На соответствие». - Выполните шаги 2 – 4 как в инструкции по созданию вопроса закрытой формы.
- В секции Варианты выбора введите текст вариантов ответа.
- В секции Варианты соответствия введите тексты вариантов соответствия.
Примечания:
1). Если Вариантов выбора и/или Вариантов ответа больше, чем полей на странице, то нажатием кнопки Добавить вариант можно увеличить количество полей для ввода вариантов выбора и/или вариантов ответа.
2). Если Вариантов выбора и/или Вариантов ответа меньше, чем полей на странице, то можно ввести необходимое количество вариантов выбора и/или вариантов ответа, а остальные оставить пустыми. - Нажмите на кнопку Правильный или Неправильный рядом с вариантами ответа и вариантами соответствия.
Примечание. Один вариант ответа и один вариант соответствия, как минимум, должны быть отмечены как правильные.
- Нажмите на кнопку
 .
. - На странице Вопросы нажмите на кнопку
 и выберите из открывшегося списка тип «С фиксированным ответом».
и выберите из открывшегося списка тип «С фиксированным ответом». - Выполните шаги 2 – 4 как в инструкции по созданию вопроса закрытой формы.
- В поле Фиксированный ответ введите текст правильного ответа.
- Нажмите на кнопку
 .
. - На странице Вопросынажмите на кнопку
 и выберите из открывшегося списка тип «На подстановку».
и выберите из открывшегося списка тип «На подстановку». - Выполните шаги 2 – 4 как в инструкции по созданию вопроса закрытой формы.
- В поле Текст введите полный текст ответа (включая слова, которые должны быть пропущены).
- Выделите опускаемые слова и щёлкните по иконке
 . Система изменит шрифт выделенных слов на жирный и поставит знак подчёркивания.
. Система изменит шрифт выделенных слов на жирный и поставит знак подчёркивания. - Нажмите на кнопку
 .
. - На странице Вопросы нажмите на кнопку
 и выберите из открывшегося списка тип «На подстановку».
и выберите из открывшегося списка тип «На подстановку». - Выполните шаги 2 – 4 как в инструкции по созданию вопроса закрытой формы.
- В секции Множество 1 введите элементы множества 1.
- В секции Множество 2 введите элементы множества 2.
Примечания:
1). Если Множество 1 и/или Множество 2 содержит больше элементов, чем полей на странице, то нажатием кнопки Добавить вариант можно увеличить количество.
полей. 2). Если Множество 1 и/или Множество 2 содержит меньше элементов, чем полей на странице, то можно ввести необходимое количество элементов, а остальные оставить пустыми. - Поставьте отметки в матрице Правильные соответствия.
- Нажмите на кнопку
 .
. - Поиск теста

- Просмотр и редактирование общей информации по тесту и его элементам

- Откройте страницу Тесты нужного Вам учебного раздела, Группы вопросов или Вопросы.
- Выберите нужный Вам элемент (просто щелкните мышью по строке с этим элементом).
- Нажмите на кнопку
 . Откроется страница с ранее введенной информацией.
. Откроется страница с ранее введенной информацией. - Внесите нужные Вам изменения.
- Нажмите на кнопку
 .
. - Чтобы удалить нужный Вам тест или элемент теста, выберите нужный его (просто щелкните мышью по строке с этим элементом) и нажмите на кнопку
 .
. - Расписание

- Создание расписания

- номер сессии - целое число >1;
- дата и время начала события;
- дата и время окончания события;
- место проведения (текстовое поле)
- примечание< (текстовое поле).
- В главном меню выберите Управление СДО > Расписание.
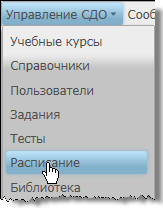
- Откроется страница Расписание, как на рисунке ниже:
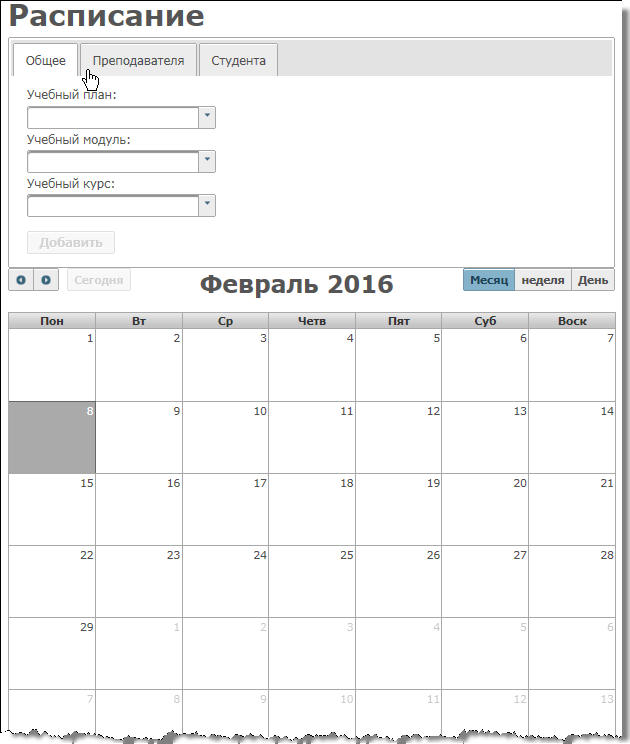
- В поле Учебный план щелкните по кнопке
 и в выпадающем списке выберите название нужного Вам учебного плана.
и в выпадающем списке выберите название нужного Вам учебного плана. - В поле Учебный модуль щелкните по кнопке
 и в выпадающем списке выберите название нужного Вам учебного модуля.
и в выпадающем списке выберите название нужного Вам учебного модуля. - В поле Учебный курс щелкните по кнопке
 и в выпадающем списке выберите название нужного Вам учебного курса. При выборе учебного курса кнопка
и в выпадающем списке выберите название нужного Вам учебного курса. При выборе учебного курса кнопка  станет активной.
станет активной. - Нажмите на кнопку
 . На странице Расписание откроется форма для создания расписания, как показано на рисунке ниже:
. На странице Расписание откроется форма для создания расписания, как показано на рисунке ниже: 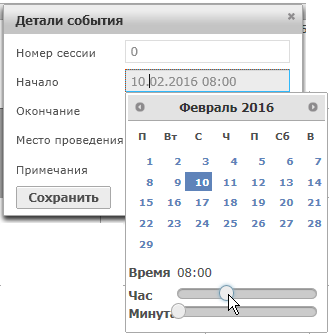 Чтобы закрыть форму, нажмите на кнопку
Чтобы закрыть форму, нажмите на кнопку  в правом верхнем углу формы.
в правом верхнем углу формы. - В поле Номер сессии введите номер (целое число >1).
- Щелкните мышью в поле Начало. Откроется календарь с датой и временем. Выберите нужные данные.
- Щелкните мышью в поле Окончание. Откроется календарь с датой и временем. Выберите нужные данные.
- Укажите место, где будет проведено занятие
- В поле Примечание введите дополнительную информацию.
- Нажмите на кнопку
 .
. - Просмотр расписания

- Откройте страницу Расписание.
- Введите нужные для просмотра учебный план, и/или учебный модуль, и/или учебный курс. Откроется страница с соответствующими данными, например, как на рисунке ниже:
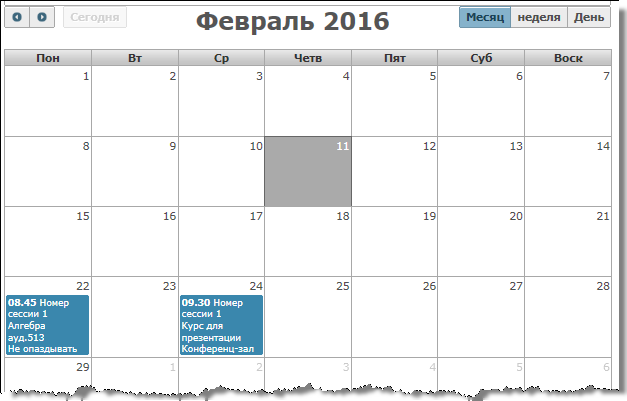 По умолчанию открывается расписание на месяц. Текущий день выделен цветом.
По умолчанию открывается расписание на месяц. Текущий день выделен цветом. - Чтобы посмотреть расписание на неделю или день, нажмите на нужную кнопку в правом верхнем углу страницы
 .
. - Чтобы пролистать расписание соответственно на месяц, неделю или день вперед или назад, воспользуйтесь кнопками
 в левом верхнем углу страницы.
в левом верхнем углу страницы. - Чтобы перейти на сегодняшний день и выделить его в расписании на месяц или неделю, или произвести быстрый переход на него в расписании по дням, когда Вы просматриваете расписание на другой день, нажмите кнопку
 .
. - Редактирование расписания

- Откройте страницу с нужным расписанием, введя соответствующие учебный план, и/или учебный модуль, и/или учебный курс.
- Щелкните по событию, которое Вы хотите редактировать. Откроется окно с деталями события:
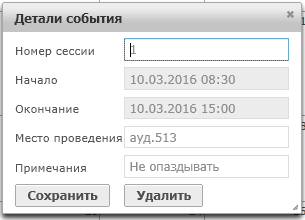
- Внесите необходимые изменения.
- Нажмите на кнопку
 , чтобы сохранить внесенные изменения.
, чтобы сохранить внесенные изменения. - Удаление расписания

- Откройте страницу с нужным расписанием, введя соответствующие учебный план, и/или учебный модуль, и/или учебный курс.
- Рядом с данными сессии, которые Вы хотите удалить, нажмите на кнопку
 .
. - Просмотр занятости преподавателя

- В левом меню выберите Управление СДО > Расписание.
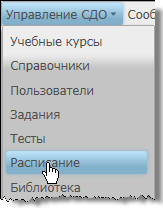 Откроется страница Расписание.
Откроется страница Расписание. - Щелкните по закладке Преподавателя. Откроется страница В срезе преподавателя-консультанта как на рисунке ниже:
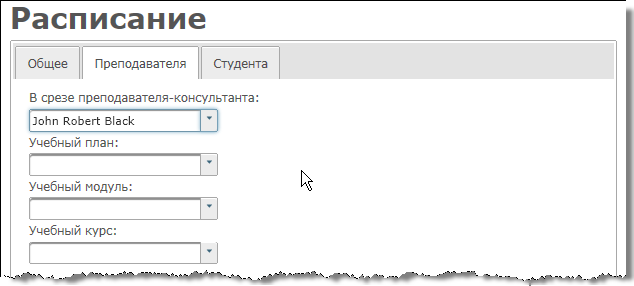 По умолчанию открывается расписание на месяц.
По умолчанию открывается расписание на месяц. - Щелкните по кнопке
 и в выпадающем списке выберите ФИО преподавателя. В расписании отобразится полная загрузка преподавателя на текущий месяц.
и в выпадающем списке выберите ФИО преподавателя. В расписании отобразится полная загрузка преподавателя на текущий месяц. - Чтобы детализировать загрузку преподавателя по учебному плану, щелкните в поле Учебный план по кнопке
 и в выпадающем списке выберите нужное название.В таблице отобразится загрузка преподавателя по выбранному учебному плану.
и в выпадающем списке выберите нужное название.В таблице отобразится загрузка преподавателя по выбранному учебному плану. - Чтобы детализировать загрузку преподавателя по учебному модулю, щелкните в поле Учебный модуль по кнопке
 и в выпадающем списке выберите нужное название. В таблице отобразится загрузка преподавателя по выбранному учебному модулю выбранного учебного плана.
и в выпадающем списке выберите нужное название. В таблице отобразится загрузка преподавателя по выбранному учебному модулю выбранного учебного плана. - Чтобы детализировать загрузку преподавателя по учебному курсу, щелкните в поле Учебный курс по кнопке
 и в выпадающем списке выберите нужное название. В таблице отобразится загрузка преподавателя по выбранному учебному курсу учебного модуля выбранного учебного плана.
и в выпадающем списке выберите нужное название. В таблице отобразится загрузка преподавателя по выбранному учебному курсу учебного модуля выбранного учебного плана. - Чтобы посмотреть расписание на неделю или день, пролистать его вперед или назад, или перейти на текущий день, воспользуйтесь соответствующими управляющими кнопками.
- Расписание обучаемого

- Щелкните по закладке Студента. Откроется страница как на рисунке ниже:
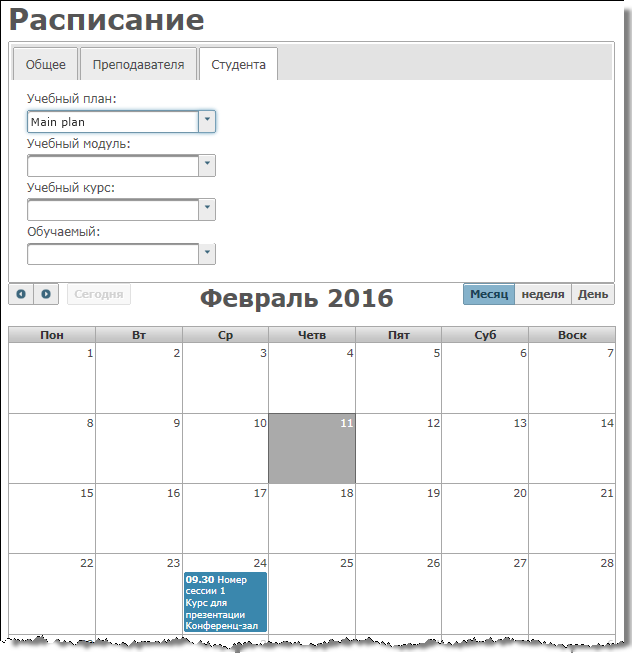
- Щелкните в поле Учебный план по кнопке
 и в выпадающем списке выберите нужное название.
и в выпадающем списке выберите нужное название. - Щелкните в поле Учебный модуль по кнопке
 и в выпадающем списке выберите нужное название.
и в выпадающем списке выберите нужное название. - Щелкните в поле Учебный курс по кнопке
 и в выпадающем списке выберите нужное название.
и в выпадающем списке выберите нужное название. - Щелкните в поле Обучаемый по кнопке
 и в выпадающем списке выберите нужное ФИО.
и в выпадающем списке выберите нужное ФИО. - Чтобы посмотреть расписание на неделю или день, пролистать его вперед или назад, или перейти на текущий день, воспользуйтесь соответствующими управляющими кнопками.
- Библиотеки ресурсов

- Управление просмотром списка ресурсов библиотеки

- Выберите элемент меню Недавние, чтобы просмотреть последние из закачанных ресурсов.
- Выберите элемент меню Мое, чтобы просмотреть все ресурсы, закачанные Вами.
- Выберите элемент меню Browse by type. Откроется подменю для выбора ресурсов для просмотра по типу, как на рисунке ниже:
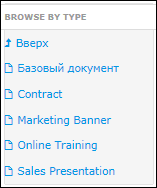
- Выберите нужный тип ресурса. На странице отобразятся ресурсы выбранного типа.
- Чтобы вернуться к предыдущему меню, щелкните по указателю Вверх.
- Заголовок
- Дата создания
- Дата изменения
- Размер
- Статус
- Закачки.
- Щелкните на панели управления по элементу Упорядочить по и выберите в выпадающем списке нужный атрибут, например, как на рисунке ниже:
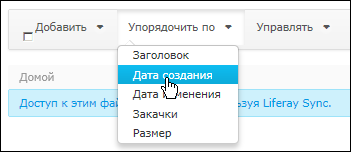 Ресурсы в таблице отобразятся упорядоченными по выбранному атрибуту.
Ресурсы в таблице отобразятся упорядоченными по выбранному атрибуту. - Щелкните по заголовку колонки таблицы ресурсов, который тоже является атрибутом ресурса. Ресурсы в таблице отобразятся упорядоченными по выбранной колонке.
- Управление типами документов и наборами метаданных

- Выберите на панели управления страницы библиотеки Управлять > Типы документов. Откроется форма Типы документов, как на рисунке ниже:
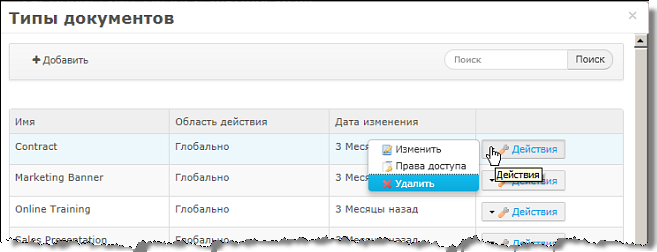
- Чтобы добавить новый тип документов, нажмите на кнопку Добавить. Откроется форма Новый тип документов:
- Заполните предлагаемые поля;
- Нажмите на кнопку Сохранить.
- Чтобы отредактировать существующий тип документа, нажмите на кнопку Действия и выберите в выпадающем списке Изменить:
- Внесите необходимые изменения;
- Нажмите на кнопку Сохранить.
- Чтобы изменить права доступа к существующему типу документа, нажмите на кнопку Действия и выберите в выпадающем списке Права доступа:
- Внесите необходимые изменения;
- Нажмите на кнопку Сохранить.
- Чтобы удалить существующий тип документа, нажмите на кнопку Действия и выберите в выпадающем списке Удалить. Выбранный тип удалится из списка.
- Выберите на панели управления страницы библиотеки Управлять > Наборы метаданных. Откроется форма Наборы метаданных, как на рисунке ниже:
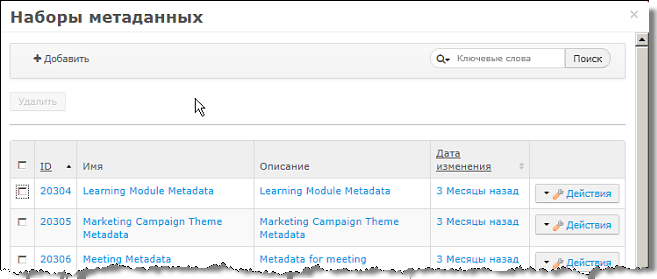
- Выполните пункты 2 – 5 из предыдущего параграфа для работы с наборами метаданных.
- Добавление учебного ресурса в библиотеку

- папками (каталогами) для новых учебных ресурсов;
- ярлыками для ресурсов из Интернета;
- сразу несколькими документами из файловой системы компьютера;
- ресурсами типа:
- Базовый документ;
- Contract;
- Marketing banner;
- Online training;
- Sales presentation.
- Откройте страницу Библиотека.
- Откройте нужный Вам каталог или пропустите этот шаг, если Вы хотите поместить учебный ресурс в корне библиотеки.
- Щелкните в верхнем меню по элементу Добавить и выберите в выпадающем списке нужный ресурс, например, как на рисунке ниже:
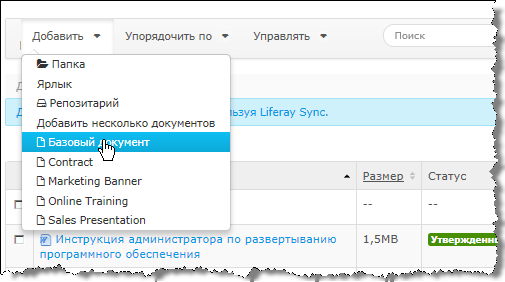 Откроется страница для создания учебного ресурса. Вид страницы и количество полей для заполнения зависит от выбранного типа ресурса.
Откроется страница для создания учебного ресурса. Вид страницы и количество полей для заполнения зависит от выбранного типа ресурса. - Заполните все предложенные системой поля, описывающие данный ресурс.
- Задайте права доступа к ресурсу.
- Нажмите на кнопку Сохранить/Опубликовать для того, чтобы добавить учебный ресурс в библиотеку.
- Поиск учебного ресурса

- Управление учебными ресурсами

- -Изменить;
- -Переместить
- -Изменить право доступа;
- -Переместить в корзину;
- -Добавить подпапку;
- -Выписать;
- -Отменить выписку;
- -Записать изменения;
- -Разрешить доступ из рабочего стола.
- Первый способ - из панели управления страницы:
- Выберите нужный Вам каталог (поставьте отметку в окошке рядом с ним). На панели управления появится кнопка Действия.
- Нажмите на кнопку Действия и выберите из выпадающего списка нужное Вам действие:
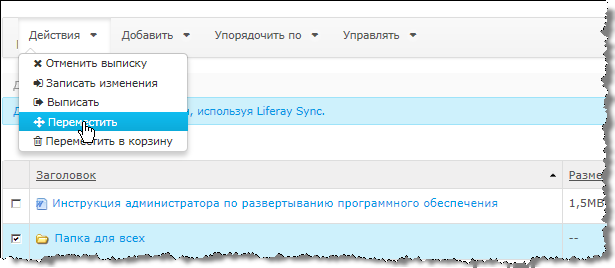
- Второй способ – из строки таблицы, в которой расположен каталог. Для этого в строке таблицы, в которой расположен каталог, нажмите на кнопку
 и выберите из выпадающего списка нужное Вам действие:
и выберите из выпадающего списка нужное Вам действие: 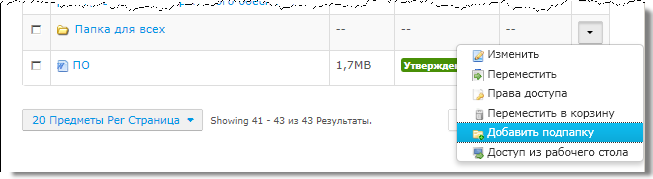
- -Скачать;
- -Открыть;
- -Изменить;
- -Переместить
- -Изменить право доступа;
- -Переместить в корзину;
- -Добавить подпапку;
- -Выписать;
- -Отменить выписку;
- -Записать изменения.
- Первый способ - из панели управления страницы:
- Выберите нужный Вам учебный ресурс (поставьте отметку в окошке рядом с ним). На панели управления появится кнопка Действия.
- Нажмите на кнопку Действия и выберите из выпадающего списка нужное Вам действие:
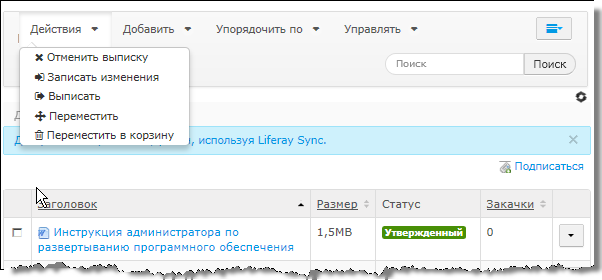
- Второй способ – из строки таблицы, в которой расположен каталог. Для этого в строке таблицы, в которой расположен каталог, нажмите на кнопку
 и выберите из выпадающего списка нужное Вам действие:
и выберите из выпадающего списка нужное Вам действие: 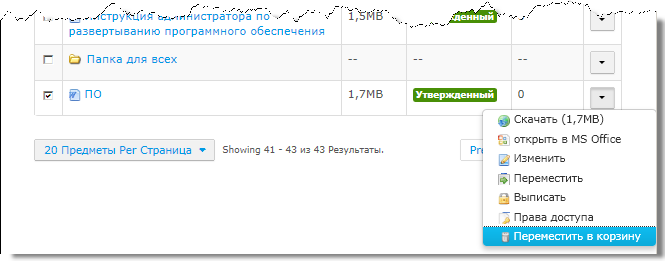
- Третий способ – из страницы детализации учебного ресурса:
- Выберите нужный Вам учебный ресурс и щелкните по нем мышью. Откроется страница детализации учебного ресурса с его названием.
- Выберите на панели управления нужное Вам действие:
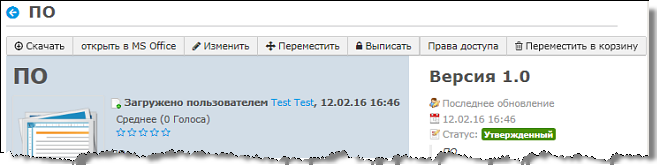
- Управление статистикой успеваемости и настройка параметров

- Просмотр статистики успеваемости

- Выберите в главном меню Управление СДО > Успеваемость. Откроется страница успеваемости, например, как на рисунке ниже:
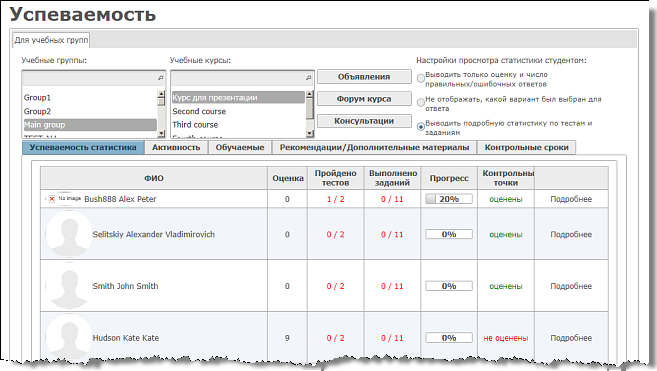
- Выберите нужную группу из списка учебных групп или задайте критерий поиска в поле поиска и нажмите на
 .
. - Выберите нужный курс из списка учебных курсов или задайте критерий поиска в поле поиска и нажмите на
 .
. - Нажмите закладку Успеваемость статистика. По каждому обучаемому группы отобразится информация как на рисунке выше, а именно:
- ФИО;
- итоговая оценка (выставленная системой или измененная, если консультант, менеджер или руководитель учебного плана изменили итоговую оценку; Итоговая оценка отображаются системой тогда, когда количество выполненных заданий и пройденных тестов больше или равно количеству заданий и тестов, которые должны быть пройдены. Если количество выполненных заданий и пройденных тестов меньше количества заданий и тестов, которые должны быть пройдены, то в колонке Оценка будет стоять «0».
- количество пройденных обучаемым тестов по учебному курсу и общее количество тестов, которые должны быть пройдены;
- количество выполненных обучаемым заданий и общее количество заданий, которые должны быть выполнены;
- прогресс прохождения обучаемым учебного курса;
- статистика прохождения обучаемым контрольных точек;
- слово Подробнее со ссылкой на просмотр полной статистики прохождения обучаемым контрольных точек по тестам и заданиям и его активности.
- В строке с именем обучаемого, по которому Вы хотите открыть подробную статистику прохождения курса, нажмите на ссылку Подробнее. Откроется страница Прогресс обучаемого, как, например, на рисунке ниже:
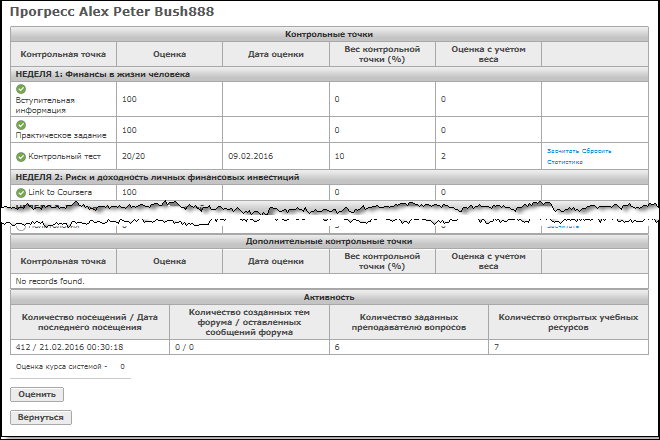 На странице отображается полная статистика прохождения обучаемым всех учебных разделов выбранного учебного курса, контрольных точек по тестам и заданиям каждого раздела и статистика его активности.
На странице отображается полная статистика прохождения обучаемым всех учебных разделов выбранного учебного курса, контрольных точек по тестам и заданиям каждого раздела и статистика его активности. - Чтобы оценить прохождение обучаемым теста, выполните следующие действия:
- нажмите на ссылку Засчитать в последнем столбце строки с оцениваемым тестом. Откроется форма, как на рисунке ниже:
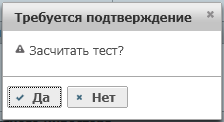
- нажмите на кнопку Да.
- Чтобы оценить прохождение обучаемым задания, выполните следующие действия:
- нажмите на ссылку Засчитать в последнем столбце строки с оцениваемым заданием. Откроется форма, как на рисунке ниже:
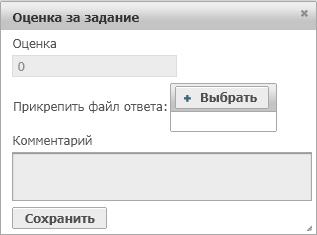
- введите оценку в соответствующее поле;
- нажмите на кнопку Выбрать и выберите нужный материал в файловой системе компьютера;
- введите комментарий в поле комментария;
- нажмите на кнопку Сохранить.
- Чтобы посмотреть статистику прохождения обучаемым данного учебного ресурса, нажмите на кнопку Статистика.
- Чтобы аннулировать результат прохождения теста или задания, нажмите на кнопку Сбросить
- Если Вы не согласны с оценкой системы, нажмите на кнопку Оценить и введите оценку и комментарий в поля открывшейся формы. Нажмите на кнопку Сохранить.
- Нажмите на кнопку Вернуться, чтобы перейти на страницу успеваемости.
- Просмотр статистики активности обучаемых

- ФИО;
- количество посещений обучаемым занятий и дата последнего посещения;
- количество созданных обучаемым тем на форуме по данному учебному курсу и количество оставленных им сообщений;
- количество вопросов, заданных обучаемым преподавателю;
- количество открытых учебных ресурсов.
- Просмотр и управление рекомендациями / дополнительными материалами

- Нажмите на кнопку
 и выберите нужный файл в файловой системе компьютера.
и выберите нужный файл в файловой системе компьютера. - Активизируются кнопки
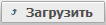 и
и  .
. - Нажмите на кнопку
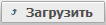 . Примечание: Система позволяет загрузить только один файл.
. Примечание: Система позволяет загрузить только один файл. - Нажмите на кнопку
 , чтобы отменить загрузку выбранного файла.
, чтобы отменить загрузку выбранного файла. - Просмотр и управление контрольными сроками

- Щелкните по названию раздела, чтобы раскрыть список контрольных сроков по данному разделу как на рисунке ниже:
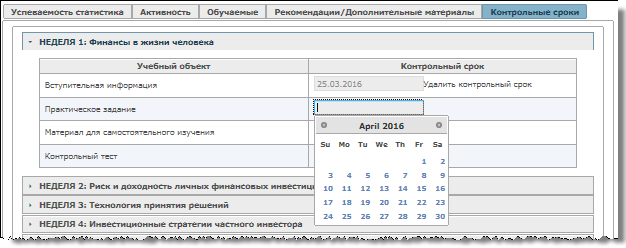
- Чтобы добавить контрольный срок для учебного объекта, щелкните указателем мыши в поле для ввода контрольного срока для данного учебного объекта и выберите дату в открывшемся календаре.
- Чтобы удалить контрольный срок для учебного объекта, щелкните по ссылке Удалить контрольный срок для данного учебного объекта.
- Настройка просмотра статистики студентом

- − Выводить только оценку и число правильных/ошибочных ответов;
- − Не отображать какой вариант был выбран для ответа;
- − Выводить подробную статистику по тестам и заданиям.
- Работа с объявлениями и консультациями

- Переход на форум

- Работа с сообщениями

- Просмотр объявлений и консультаций

- Форум

- Управление элементами форума

- В левом верхнем меню выберите Управление СДО > Форум:
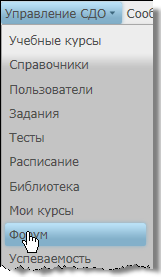
- Откроется страница со списком форумов, как на рисунке ниже:
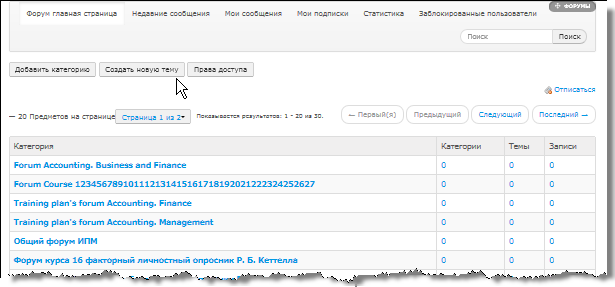
- Меню для управления элементами форума, а именно:
- Форум главная страница
- Недавние сообщения
- Мои сообщения
- Мои подписки
- Статистика
- Заблокированные пользователи
- Поле и кнопку Поиск
- Кнопки для управления категориями, темами и правами доступа
- Кнопки навигации для перехода на другие страницы, категории и темы форума
- Изначально следующие форумы:
- Общий форум
- Форум по учебным планам
- Форум по учебным курсам.
- Чтобы перейти к форуму, щелкните мышью по названию форума. Откроется страница, содержащая подкатегории форума, или пустая страница с названием форума, если форум еще не содержит подкатегорий и тем.
В формах отображается следующая информация: название подкатегории, список подкатегорий форума (если они есть), количество подкатегорий, тем и сообщений на форуме.
- Перейдите по подкатегориям форума, чтобы открыть нужную тему. По каждой теме отобразится следующая информация: название темы, ФИО автора темы, количество сообщений и просмотров темы, дата и время последнего обновления, ФИО автора обновления.
- Чтобы просмотреть список сообщений по теме, щелкните по названию темы. Откроется страница, содержащая сообщения по выбранной теме, как на рисунке ниже:
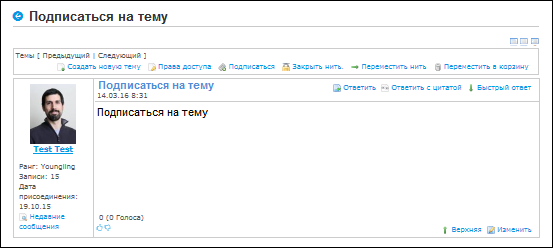 Каждое сообщение содержит информацию об авторе, текст сообщения, возможность и результаты голосования по сообщению, а также действия, которые Администратор может выполнить на этой странице форума.
Каждое сообщение содержит информацию об авторе, текст сообщения, возможность и результаты голосования по сообщению, а также действия, которые Администратор может выполнить на этой странице форума. - Нажмите на элемент меню Мои подписки. Откроется страница со списком всех категорий, подкатегорий и тем форума, на которые Вы подписаны, как на рисунке ниже:
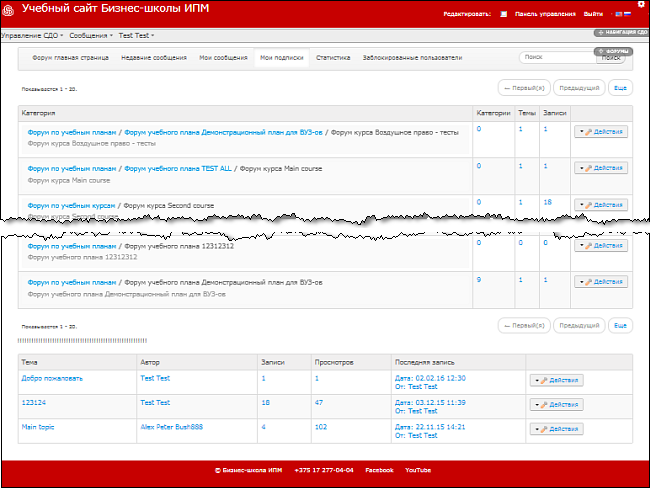
- Нажмите в строке напротив любой категории или подкатегории на кнопку Действия, определяющую действия, которые Вы можете выполнить для данного элемента, как на рисунке ниже:
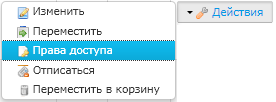
- Чтобы отредактировать элемент:
- Нажмите Изменить.
- Внесите необходимые изменения в открывшейся форме.
- Нажмите Сохранить.
- Чтобы переместить форум в новую категорию:
- Нажмите Переместить.
- Выберите новое месторасположение форума в открывшейся форме.
- Нажмите Сохранить.
- Вы можете изменить права доступа к элементу. Для этого выполните следующие действия:
- Нажмите Права доступа.
- Внесите необходимые изменения в открывшейся форме.
- Нажмите Сохранить.
- Вы можете подписаться на данную категорию, нажав Подписаться, или отписаться от нее, если Вы уже подписаны, нажав соответствующую кнопку.
- Вы можете удалить категория/подкатегорию из форума, нажав Переместить в корзину.
- Чтобы отредактировать элемент:
- Нажмите в строке напротив любой темы на кнопку Действия, определяющую действия, которые Вы можете выполнить для данного элемента, как на рисунке ниже:
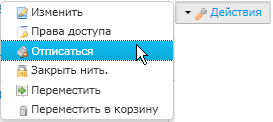
Здесь Вы можете выполнить все те же действия, что и с категориями. Кроме того, Вы можете зарыть тему, нажав элемент меню Закрыть нить.
- Поиск сообщения

- Создание категории/подкатегории

- Откройте нужную страницу форума.
- Нажмите кнопку
 или
или  . Откроется форма для добавления информации, как на рисунке ниже:
. Откроется форма для добавления информации, как на рисунке ниже: 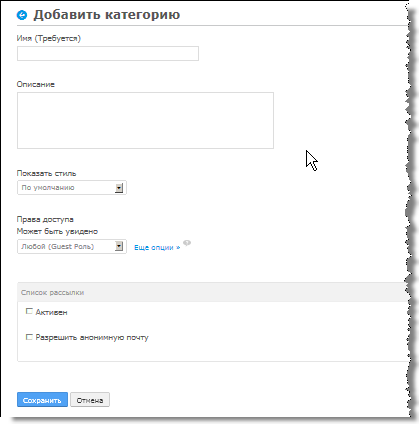
- Введите необходимую информацию:
- Название категории (обязательный элемент);
- Описание (если нужно);
- Выберите из раскрывающегося списка стиль категории: опрос или по умолчанию;
- Выберите из раскрывающегося списка, кто может видеть эту категорию форума;
- Нажмите на управляющий элемент Еще опции, чтобы добавить или убрать права доступа к данному ресурсу для указанной роли посетителя форума;
- Выберите список рассылки для данного ресурса (если указан активный список, то заполните открывшуюся форму).
- Нажмите Сохранить, чтобы введенная информация отобразилась на странице форума.
- Нажмите Отмена, чтобы не добавлять категорию.
- Создание темы

- Откройте список тем по нужной категории форума.
- Нажмите кнопку
 . Откроется форма для добавления информации, как на рисунке ниже:
. Откроется форма для добавления информации, как на рисунке ниже: 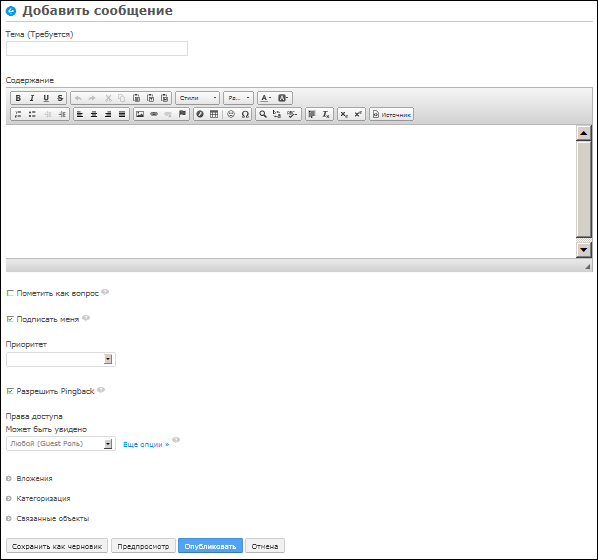
- Введите необходимую информацию
- Название темы (обязательный элемент)
- Сообщение по теме
- Поставьте нужные отметки в предлагаемых полях. Для этого воспользуйтесь подсказками, наведя указатель мыши на знак вопроса рядом с полем.
- Выбрать из раскрывающегося списка кто может видеть эту категорию форума.
- Выберите вложения, теги и связанные объекты для новой темы.
- Вы можете сохранить тему как черновик, нажав соответствующую кнопку, чтобы позже вернуться к ней.
- Нажмите Предпросмотр, чтобы предварительно посмотреть тему на странице.
- Нажмите Отмена, чтобы не добавлять тему.
- Нажмите Опубликовать, чтобы введенная информация сохранилась в выбранной категории на странице форума.
- Подписаться на данную тему, нажав Подписаться, или отписаться от нее, ели Вы уже подписаны, нажав соответствующую кнопку.
- Закрыть нить темы
- Переместить тему в другую категорию, нажав на Переместить нить.
- Удалить тему из форума, нажав Переместить в корзину.
- Совмещенное представление
- Плоское представление
- Дерево.
- Управление темами

- Создать новую тему. Для этого:
- Нажмите в меню элемент Создать новую тему.
- Заполните открывшуюся форму.
- Нажмите Опубликовать.
- Изменить права доступа к элементу. Для этого выполните следующие действия:
- Нажмите Права доступа.
- Внесите необходимые изменения в открывшейся форме.
- Нажмите Сохранить
- Подписаться на данную тему, нажав Подписаться, или отписаться от нее, ели Вы уже подписаны, нажав соответствующую кнопку
- Закрыть нить темы
- Переместить тему в другую категорию, нажав на Переместить нить.
- Удалить тему из форума, нажав Переместить в корзину.
- Совмещенное представление
- Плоское представление
- Дерево.
- Управление сообщениями

СДО eUni предоставляет администраторам возможность создавать и поддерживать в соответствии структуры учебного процесса и учебного контента.
Система позволяет администраторам регистрировать пользователей и управлять ими.
Кроме этого, система дает возможность создавать учебные программы, создавать и формировать учебные планы, а также создавать группы обучаемых и формировать их. СДО eUni предоставляет администраторам возможность создавать учебные и демонстрационные курсы и назначать преподавателей разрабатывать эти учебные курсы, формировать библиотеки учебных ресурсов и работать с форумами.
Система позволяет получать данные о состоянии изучаемых учебных курсов, просматривать статистику прохождения тестов и выполнения заданий, а также статистику активности обучаемых и их успеваемость.
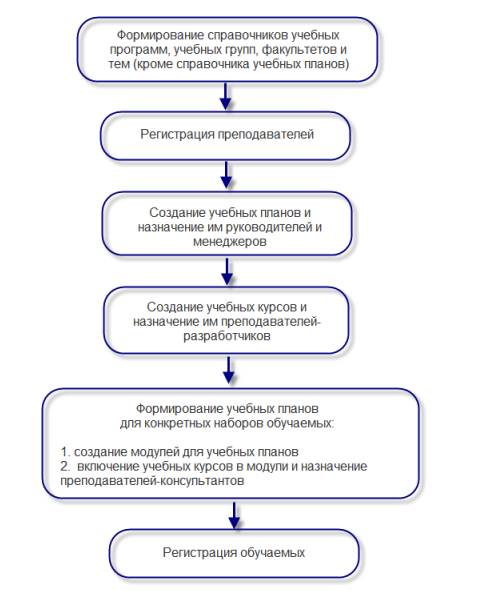
Тесты
Тесты предназначены для контроля знаний обучаемых. Обучаемый может пройти тест только 1 раз (если преподаватель при создании теста не задал число попыток прохождения). Однако преподавателю - консультанту предоставляется возможность аннулировать результаты теста, предоставив тем самым обучаемому возможность пройти тест ещё раз (если статистика по тесту аннулирована, то обучаемый проходит тест полностью заново, и, поскольку вопросы выбираются из групп вопросов случайным образом, то не обязательно, что те же вопросы попадутся обучаемому при повторном прохождении теста). Ответ на каждый из вопросов данного типа теста учитывается при формировании оценки по тесту.Для теста по разделу(теста для проверки знаний) преподаватель может установить максимальное число попыток для прохождения теста (по умолчанию – 1 раз). При этом засчитывается только последняя оценка (даже если она самая низкая из всех попыток).
Для каждого теста задается время, необходимое на его прохождение. Если обучаемый за это время не успевает ответить на все вопросы, то вопросы, оставшиеся без ответа, засчитываются как неправильные.
Для каждого теста по разделу (теста для проверки знаний) задается минимальная проходная оценка (не бал), начиная с которой тест засчитывается как пройденный.
Если тест можно проходить неоднократно, по окончании прохождения теста система информирует об этом тестируемого и он должен дать ответ, хочет ли он пройти этот тест ещё раз. Если тестируемый выражает желание пройти тест ещё раз, данный тест считается не пройденным, статистика его прохождения не сохраняется. Если тестируемый ничего не отвечает, тест считается не пройденным, но статистика прохождения теста сохраняется.
Тест автоматически засчитывается как пройденный, если тестируемый набрал максимально возможный балл. В противном случае тестируемый должен подтвердить согласие с результатами теста.
Для каждого теста задан способ его прохождения: фиксированный или произвольный.
В первом случае тестируемый обязан отвечать на вопросы в порядке их следования. Переход к следующему вопросу возможен только после ответа на предыдущий. После перехода к следующему вопросу возврат к предыдущему невозможен. Тестируемый может прервать процесс прохождения теста после ответа на текущий вопрос. При возобновлении тестирования тест начинается со следующего вопроса.
При произвольном способе прохождения теста тестируемый может отвечать на вопросы в любом порядке, при необходимости возвращаясь и изменяя свой ответ. Прерывание процесса тестирования невозможно.
Способ доступа к вопросам теста указывается при создании теста.
Тесты системы могут включать следующие типы вопросов:
Тест может находиться в одном из следующих статусов:
Задания
Задание – это набор вопросов, на которые обучаемый может отвечать в свободной форме. Ответы обучаемого оцениваются преподавателем - консультантом.
Для заданий в системе предусмотрен один тип вопросов − «вопрос со свободным ответом».
Для ввода ответа на вопрос система предлагает тестируемому текстовое поле. При наличии разрешения преподавателя, в качестве ответа тестируемый может присоединить файл.
При создании задания задаётся способ его прохождения: фиксированный или произвольный. В первом случае тестируемый обязан отвечать на вопросы в порядке их следования. Переход к следующему вопросу возможен только после ответа на предыдущий. После перехода к следующему вопросу возврат к предыдущему невозможен. Обучаемый может прервать процесс выполнения задания после ответа на текущий вопрос. Возобновление выполнения задания начинается со следующего вопроса.
При произвольном способе прохождения теста обучаемый может отвечать на вопросы в любом порядке.
При создании задания задаётся время на его выполнение. Если за время, отведенное на выполнение задания, обучаемый не успевает ответить на все вопросы, то вопросы, оставшиеся без ответа, засчитываются как неправильные.
Для заданий с фиксированным доступом к вопросам, преподаватель может снять ограничение по времени на прохождение задания. В этом случае обучаемый может прервать выполнение задания на некотором вопросе, без «потери» этого вопроса. Возобновление выполнения задания начинается с вопроса, на котором выполнение задания было прервано.
Группы вопросов
Группа вопросов – это набор вопросов, отвечающих определенным критериям. Группы вопросов предназначены для уменьшения вероятности получения двумя обучаемыми, сдающими один и тот же тест/задание, одинаковых вопросов.
При создании группы вопросов указывается количество вопросов, которое будет предложено обучаемому при прохождении теста/выполнении задания. При формировании группы количество созданных вопросов группы может быть больше количества вопросов, которое должно быть показано при тестировании. Чем больше созданных вопросов в группе – тем ниже вероятность, что «знакомые» обучаемые будут отвечать на один и тот же вопрос. Для прохождения теста/выполнения задания вопросы будут выбираться произвольным образом из числа созданных вопросов группы.
При создании группы указываются вес вопросов группы, который используется при вычислении оценки, и номер группы в тесте/задании.
Под сеансом работы будем понимать работу в системе с момента авторизации пользователя (ввода его идентификатора и пароля) до выполнения операции завершения работы в системе. В течение сеанса работы пользователь может выполнять все обусловленные его правами операции.
Если Вы не предприняли никаких действий во время сеанса работы, в отведенный системой промежуток времени (30 минут после последнего обращения пользователя к серверу), система принудительно завершит сеанс. При этом все введенные и несохраненные данные теряются. Чтобы продолжить работу, Вы должны повторно войти в систему.
Чтобы сменить язык интерфейса щелкните по выбранному языку в переключателе  в правом верхнем углу окна.
в правом верхнем углу окна.
Чтобы завершить сеанс работы в системе, щелкните по кнопке  в правом верхнем углу окна.
в правом верхнем углу окна.
Система предоставляет возможность регистрировать новых пользователей, как индивидуально, так и списком, вводить персональные данные пользователя, а также дополнительные данные о пользователе.
Система также предоставляет Вам возможность редактировать регистрационные записи пользователей.
Вы можете ввести регистрационные данные пользователя, сделать ему назначения и зарегистрировать его. Персональную информацию Вы можете ввести позже в любое удобное для Вас время.
После сохранения данных в системе пользователь получает доступ к ресурсам системы (значение «разрешен»).
Описание ресурсов, предусмотренных в системе для доступа к ним пользователям после регистрации, приведено в таблице:
| Пользователь | Ресурсы |
|---|---|
| Администратор | Доступ к личным настройкам, информации о системе. Доступ к регистрации и управлению преподавателями и обучаемыми. Полный доступ к ресурсам всех направлений. |
| Преподаватель | Доступ к личным настройкам, информации о системе. Доступ к библиотеке, к ресурсам тех учебных курсов, на которые он назначен. |
| Обучаемый | Доступ к личным настройкам, информации о системе. Доступ к библиотеке, к ресурсам тех учебных курсов, на которые он назначен. |
Вы можете ввести следующие персональные данные пользователя: названия страны и города, адрес, почтовый индекс, номера телефонов (домашний, рабочий и мобильный), пол регистрируемого пользователя, дату его рождения, профессию и его WEB-сайт.
Чтобы ввести персональные данные пользователя, выполните следующие действия:
Вы можете просмотреть справочник учебных программ, пополнить справочник новой учебной программой, отредактировать информацию об учебной программе и удалить учебную программу из справочника.
Создание учебной программы
Вы можете создать учебную программу, указав ее название и комментарии.
Примечание. При создании учебной программы все обязательные для заполнения поля помечены звездочкой «*».
Чтобы создать учебную программу, выполните следующие действия:
Редактирование информации об учебной программе
Вы можете отредактировать название учебной программы, ввести описания или откорректировать их, если они уже есть. Чтобы отредактировать данные об учебной программе, выполните следующие действия:Удаление учебной программы
Вы можете удалить учебную программу в том случае, если для изучения данной учебной программы не создан учебный план. Чтобы удалить учебную программу, выполните следующие действия:Вы можете просмотреть справочник учебных групп, пополнить справочник новой учебной группой, отредактировать информацию об учебной группе и удалить учебную группу из справочника.
Создание учебной группы
Вы можете создать учебную программу, указав ее название и комментарии.
Примечание. При создании учебной программы все обязательные для заполнения поля помечены звездочкой «*».
Чтобы создать учебную программу, выполните следующие действия:
Редактирование информации об учебной группе
Вы можете отредактировать название учебной группы, ввести описания или откорректировать их, если они уже есть.
Чтобы отредактировать данные об учебной группе, выполните следующие действия:
Удаление учебной группы
Вы можете удалить группу в том случае, если в группе нет обучаемых или у группы нет учебного плана.
Вы можете удалить группу в том случае, если в группе нет обучаемых или у группы нет учебного плана.
Чтобы удалить учебную группу, выполните следующие действия:
Добавление учебного курса
Чтобы добавить курс обучаемому, выполните следующие действия:Редактирование информации о курсе по выбору
Чтобы отредактировать информацию о курсе по выбору, выполните следующие действия:Удаление курса по выбору
Чтобы удалить из списка курсов по выбору, выполните следующие действия:Создание факультета
Вы можете создать факультет, указав его название.
Чтобы создать факультет, выполните следующие действия:
Редактирование информации о факультете
Чтобы отредактировать название факультета, выполните следующие действия:Удаление факультета
Вы можете удалить факультет в том случае, если на данный факультет не распределены пользователи.Чтобы удалить факультет, выполните следующие действия:
Создание темы
Вы можете создать тему, указав ее название.
Чтобы создать тему, выполните следующие действия:
Редактирование информации о теме
Чтобы отредактировать название темы, выполните следующие действия:Удаление темы
Вы можете удалить тему в том случае, если на данную тему не распределены пользователи.Чтобы удалить тему, выполните следующие действия:
Учебные курсы могут иметь аннотацию, список литературы, учебные разделы, контрольные точки и дополнительные материалы.
Система предоставляет Вам возможность создавать учебные курсы, наполнять содержанием эти курсы, а также назначать учебным курсам авторов-разработчиков из числа преподавателей, которые тоже могут наполнять содержанием эти курсы.
Система позволяет Вам переназначать учебные курсы на другие факультеты и темы, просматривать и редактировать содержание созданных учебных курсов, а также удалять учебные курсы и изменять их статус.
При создании учебного курса Вы должны также выбрать последовательность прохождения курса, тип учебного курса и рекомендуется ли он к прохождению.
Чтобы создать учебный курс, выполните следующие действия:
Чтобы удалить учебный курс, выполните следующие действия:
Учебный курс включает в себя следующие атрибуты: аннотацию, список литературы, учебные разделы, контрольные точки и дополнительные материалы. Вы можете просмотреть атрибуты учебного курса, Вы можете также ввести или отредактировать основные атрибуты учебного курса, если учебный курс имеет статус «В разработке» или «В доработке».
Чтобы ввести, просмотреть или отредактировать атрибуты к учебному курсу, выполните следующие действия:
На странице с атрибутами учебного курса Вы можете заменить или удалить баннер для данного учебного курса.
Чтобы поменять баннер выполните следующие действия:
 Чтобы изменить статус учебного курса, нажмите на кнопку
Чтобы изменить статус учебного курса, нажмите на кнопку  . Статус учебного курса будет меняться последовательно, согласно приведенной схеме.
. Статус учебного курса будет меняться последовательно, согласно приведенной схеме. Учебный план включает в себя учебные модули, а учебные модули - учебные курсы.
Порядок создания структурных элементов учебного плана следующий:
Вы можете создать учебный план для прохождения конкретной группой обучения по учебной программе. Кроме этого, Вы можете откорректировать информацию об учебном плане и удалить учебный план.
Вы можете создать модули по учебной программе. Вы можете откорректировать информацию о модуле и удалить модуль.
Вы можете сформировать модуль, включив в него учебные курсы. Вы можете редактировать информацию об учебном курсе и удалить из модуля учебный курс.
Чтобы создать учебный план, выполните следующие действия:
После создания учебного плана по изучению учебной программы Вы должны создать модули и для каждого модуля указать список учебных курсов.
Чтобы отредактировать общую информацию по учебному плану, выполните следующие действия:
Чтобы удалить учебный план, выполните следующие действия:
Если по учебному плану учатся обучаемые, то система не удаляет учебный план, а выдает соответствующее сообщение.
Вы можете создать модули по учебному плану учебной программы. Вы можете откорректировать информацию о модуле и удалить модуль.
Вы можете сформировать модуль, включив в него учебные курсы. Вы можете редактировать информацию об учебном курсе и удалить из модуля учебный курс.
Внимание. Даты начала и окончания изучения модуля должны быть в рамках дат учебного плана.
Чтобы открыть страницу управления модулями учебного плана выполните следующие действия:Чтобы удалить модуль учебного плана, выполните следующие действия:
Внимание. Даты начала и окончания изучения учебного курса должны быть в рамках дат модуля.
Чтобы открыть страницу управления модулями учебного плана выполните следующие действия:
Чтобы откорректировать информацию об учебном курсе, выполните следующие действия:
Чтобы удалить модуль, выполните следующие действия:
Вы можете создавать задание по учебному разделу. Создание задания включает в себя последовательность следующих шагов:
Вы можете отредактировать общую информацию о задании, по группе вопросов и сами вопросы. Система позволяет также удалить задание, группу вопросов и вопросы
Кроме этого, Вы можете просмотреть список заданий по конкретному учебному разделу и подробную информацию по любому заданию.
Все перечисленный выше действия Вы можете проделать с заданием, если учебный раздел и задание имеют статус «В разработке» или «В доработке».
Если учебный раздел и задание имеют статус «Готов», то Вы можете посмотреть список заданий по учебному разделу и всю информацию о любом задании, а также изменить статус задания.
Создание заголовка задания и введение общей информации
Вы можете создать задание по учебному разделу, указав следующие данные: название задания, способ доступа к вопросам: «фиксированный доступ к вопросам» или «произвольный доступ к вопросам», номер, который будет определять очередность прохождения задания по учебному разделу, а также количество минут, необходимое на выполнение задания. Кроме этого, Вы можете ввести краткое описание задания.Примечание. Все обязательные для заполнения поля помечены звездочкой «*».
Чтобы создать задание, выполните следующие действия:
Создание группы вопросов по заданию
Чтобы создать группу вопросов по заданию, выполните следующие действия:Создание вопросов для задания
Чтобы создать вопросы по заданию, выполните следующие действия:В верхней строке таблицы заданий отображаются поля поиска. Введите в поле, по которому Вы хотите произвести поиск задания, одну - две буквы из названия. Далее система предложит Вам список названий заданий, которые содержат эти буквы. Список заданий будет детализироваться по мере ввода Вами большего количества букв, пока не сократится до одного.
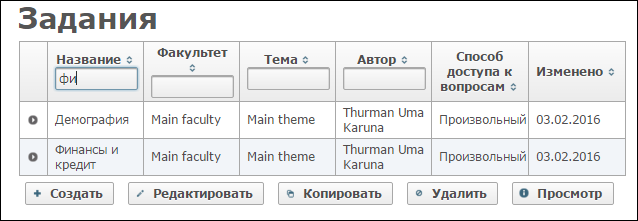
Чтобы просмотреть и отредактировать общую информацию нужного Вам элемента задания, выполните следующие действия:
Выбранный элемент удалится из списка.
Вы можете создавать тесты по учебному разделу. Создание теста включает в себя последовательность следующих шагов:
Вы можете отредактировать общую информацию о созданном Вами тесте и задать вспомогательный материал для изучения, а также заменить, загрузить и удалить вспомогательный материал, если он назначен.
Вы можете создать группу вопросов по Вашему тесту, отредактировать общую информацию о группе вопросов. Вы можете также создать и отредактировать отдельный вопрос.
Примечание. Вы можете выполнить все вышеперечисленные операции при условии, что учебный раздел и тест имеют статус «В разработке», «В доработке» или «Исключён». Если учебный раздел и тест имеют статус «Готов», Вы можете просмотреть список тестов учебного раздела и всю информацию о тесте, а также изменить статус теста.
Создание заголовка теста и введение общей информации
Вы можете создавать тесты по учебному разделу. Для каждого теста необходимо указать название теста, способ доступа к вопросам теста (фиксированный или произвольный) и количество минут, необходимое на прохождение теста. Также необходимо дополнительно указать:Примечание. Все обязательные для заполнения поля помечены звездочкой «*».
Чтобы создать тест, выполните следующие действия:
Создание группы вопросов по тесту
Чтобы создать группу вопросов по тесту, выполните следующие действия:Создание вопросов для теста
Чтобы создать вопросы по тесту, выполните следующие действия:Откроется список типов вопросов, которые можно создавать по к тесту, а именно, закрытой формы, закрытой формы с одним верным ответом, на последовательность, на соответствие, с фиксированным ответом, на подстановку, а также вопросы на выбор из двух множеств.
Создание вопроса закрытой формы
Чтобы создать вопрос закрытой формы по тесту учебного раздела, выполните следующие действия:Создание вопроса закрытой формы с одним верным ответом
Чтобы создать вопрос закрытой формы с одним верным ответом по тесту учебного раздела, выполните следующие действия:Создание вопроса на последовательность
Чтобы создать вопрос на последовательность по тесту учебного раздела, выполните следующие действия:Создание вопроса на соответствие
Чтобы создать вопрос на соответствие по тесту учебного раздела, выполните следующие действия:Создание вопроса с фиксированным ответом
Чтобы создать вопрос с фиксированным ответом по тесту учебного раздела, выполните следующие действия:Создание вопроса на подстановку
Чтобы создать вопрос на подстановку по тесту учебного раздела или итоговому тесту, выполните следующие действия:Создание вопроса на выбор из двух множеств
Чтобы создать вопрос на выбор из двух множеств, выполните следующие действия:Откройте страницу Тесты нужного Вам учебного раздела.
В верхней строке таблицы тестов отображаются поля поиска. Введите в поле, по которому Вы хотите произвести поиск теста одну - две буквы из названия. Далее система предложит Вам список названий тестов, которые содержат эти буквы. Список тестов будет детализироваться по мере ввода Вами большего количества букв, пока не сократится до одного.
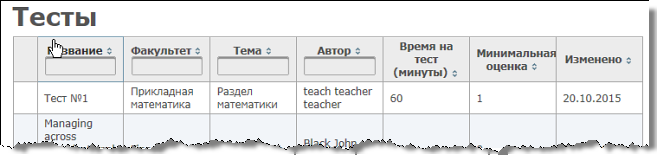
Вы можете просмотреть и редактировать общую информацию о тесте: название; тема; факультет; номер, указывающий очередность прохождения теста; количество минут, необходимое на прохождение теста; тип теста; способ доступа к вопросам и аннотацию. Для теста типа «тестирование» Вы можете посмотреть минимальную оценку и число попыток.
Вы можете просмотреть также общую информацию о группе вопросов. Вы можете откорректировать следующие данные: название группы, порядковый номер группы вопросов в тесте, вес вопросов группы и количество вопросов из группы, которое будет предложено пользователю при прохождении теста.
Вы можете просмотреть общую информацию о группе вопросов. Вы можете откорректировать следующие данные: название группы, порядковый номер группы вопросов в тесте, вес вопросов группы и количество вопросов из группы, которое будет предложено пользователю при прохождении теста.
Вы можете отредактировать вышеперечисленную информацию о тесте, если тест имеет статус «В разработке» или «В доработке».
Чтобы просмотреть и отредактировать общую информацию нужного Вам элемента теста, выполните следующие действия:
Система предоставляет возможность составлять и удалять расписания событий (очных занятий) по учебным курсам, входящим в модули учебных планов.
Кроме этого, система предоставляет возможность просмотреть занятость преподавателей и обучаемых, а также просмотреть расписание событий в разрезе учебного плана, учебного модуля учебного плана и учебного курса учебного модуля.
Примечание. Даты событий должны быть в рамках дат учебного курса.
Расписание каждого события включает следующую информацию:
Чтобы создать расписание для одного очного занятия по учебному курсу, выполните следующие действия:
После сохранения события оно отобразится на странице Расписание.
Чтобы просмотреть расписание событий, выполните следующие действия:
Чтобы посмотреть расписание преподавателя и получить данные о загрузке преподавателя на очных занятиях, выполните следующие действия:
Библиотека ресурсов предназначена для хранения учебных материалов.
Вы можете пополнять библиотеку своими учебными ресурсами, просматривать учебные ресурсы, а также изменять и удалять созданные Вами учебные ресурсы.
Работа с библиотекой ресурсов аналогична работе с каталогами и файлами в Windows. Вы можете создавать тематические каталоги, а также удалять созданные Вами каталоги. Вы можете добавлять учебные материалы в любой каталог библиотеки (в том числе созданный другим пользователем) и перемещать ресурсы между каталогами.
В главном меню выберите Управление СДО > Библиотека. 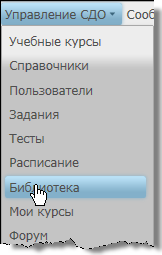 Откроется страница, например, как на рисунке ниже:
Откроется страница, например, как на рисунке ниже:
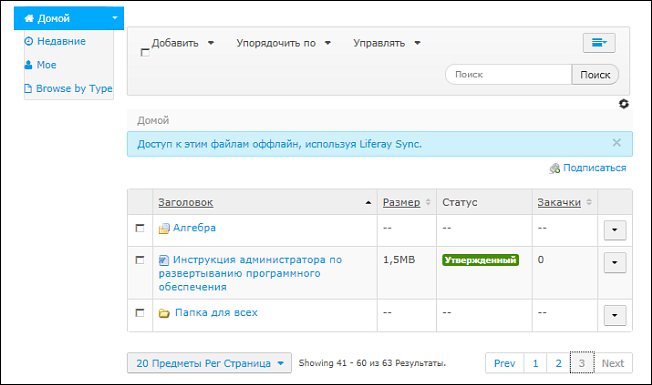
Список ресурсов представлен в виде таблицы каталогов (папок) и файлов.
Просмотр по типу ресурса
В левом верхнем углу страницы библиотеки находится меню, с помощью которого можно выбрать для просмотра ресурсы нужного Вам типа: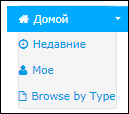 Примечание: Обратите внимание, что в данном случае Вы выбираете и просматриваете файлы, а не каталоги (папки).
Примечание: Обратите внимание, что в данном случае Вы выбираете и просматриваете файлы, а не каталоги (папки). Чтобы перейти на просмотр ресурсов нужного типа:
Упорядочивание просмотра ресурсов по атрибутам
Все ресурсы в библиотеке имеют следующие атрибуты:Вы можете упорядочить просмотр ресурсов по любому из представленных атрибутов. Сделать это Вы можете двумя способами:
Изменение вида просмотра
Чтобы изменить вид просмотра учебных ресурсов библиотеки, щелкните на панели управления страницы библиотеки по иконке и выберите в выпадающем списке нужный вид просмотра, например, как на рисунке ниже:
и выберите в выпадающем списке нужный вид просмотра, например, как на рисунке ниже: 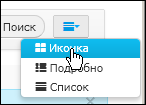 Ресурсы библиотеки отобразятся в выбранном виде.
Ресурсы библиотеки отобразятся в выбранном виде. Просмотр каталогов
Чтобы просмотреть содержание каталога (папки), щелкните по ней мышью. Откроется страница с таблицей ресурсов, как, например, на рисунке ниже: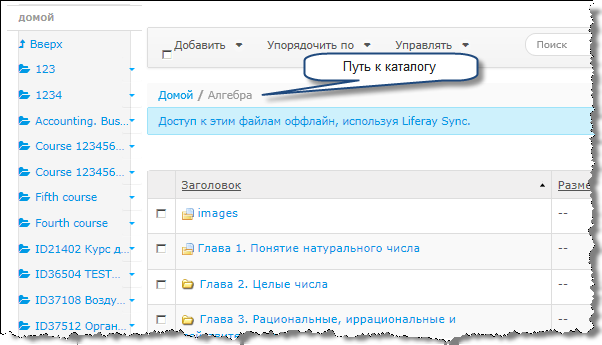 На странице справа отображается список каталогов уровнем выше, на который можно перейти, щелкнув по указателю Вверх. В середине прописывается путь к отображаемому ресурсу.
На странице справа отображается список каталогов уровнем выше, на который можно перейти, щелкнув по указателю Вверх. В середине прописывается путь к отображаемому ресурсу. Для управления типами документов щелкните на панели управления страницы библиотеки по элементу Управлять и выберите в выпадающем списке нужный элемент, например, как на рисунке ниже:
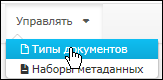
Управление типами документов
Для управления типами документов выполните следующие действия:Управление наборами метаданных
Для управления типами документов выполните следующие действия:При добавлении Вы даете подробное описание ресурса, заполняя предложенные поля, содержание и количество которых зависят от типа ресурса, и задаете права доступа к ресурсу.
Чтобы добавить в библиотеку учебный ресурс, выполните следующие действия:
Введите в форму сочетание букв и/или цифр, которые Вы хотите найти, и нажмите на кнопку поиск. На странице отобразится список ресурсов, удовлетворяющих Вашему критерию поиска, как, например:
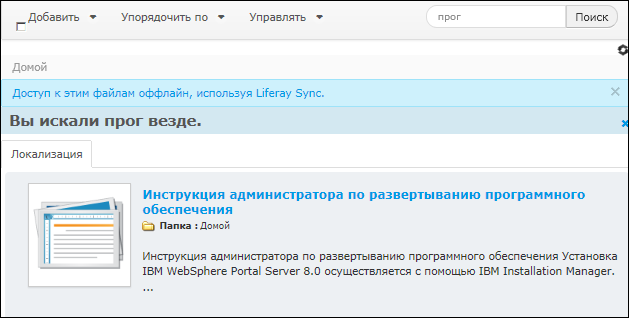
Управление каталогами
Система предоставляет возможность совершать над каталогом следующие действия:
Система позволяет управлять каталогами несколькими способами.
Управление файлами
Система предоставляет возможность совершать над файлами учебных ресурсов следующие действия:Система позволяет просмотреть статистику для учебных групп по указанному учебному курсу, которая включает в себя список обучаемых, статистику успеваемости обучаемых, их активность в период обучения, рекомендации и контрольные сроки.
Чтобы открыть страницу просмотра статистики успеваемости, выберите в главном меню Управление СДО > Успеваемость:
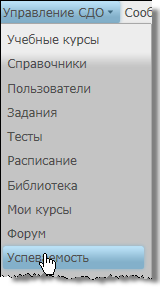
На странице успеваемости Вы также можете дать оценку прохождения курса студентом, задать параметры просмотра статистики студентами, посмотреть объявления и провести консультации со студентами по выбранному учебному курсу.
Примечание: Коммуникационный механизм СДО обеспечивает возможность отправки уведомлений по электронной почте обучаемым при выставлении оценки за задание или за курс в целом
 а именно
а именно 
Чтобы загрузить файл с рекомендациями или дополнительными материалами, выполните следующие действия:
На странице Успеваемость Вы также можете задать параметры просмотра статистики студентом, а именно, выбрать один вид просмотра из трех, указанных на странице:
На странице Успеваемость Вы можете давать объявления для обучаемых указанных групп по выбранному учебному курсу, редактировать уже созданные объявления и удалять их. Для этого нажмите на кнопку Объявления.
Также Вы можете проводить консультации, отвечая на вопросы студентов (кнопка Консультации).
Более подробную информацию о том, как работать с объявлениями и проводить консультации, Вы можете прочитать в разделе Работа с сообщениями.
Со страницы Успеваемость Вы можете перейти на форум по выбранному учебному курсу. Для этого выберите нужный учебный курс и нажмите на кнопку Форум.
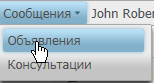
Откроется страница с объявлениями как на рисунке ниже:
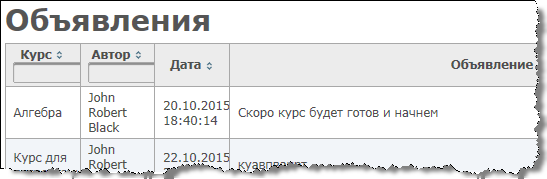
Здесь Вы можете осуществлять поиск объявления по курсу и по автору, а также упорядочить объявления по курсу, автору и по дате.
Чтобы просмотреть объявления, размещенные в системе, в левом верхнем меню выберите Сообщения > Консультации:
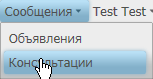
Откроется страница с консультациями, как на рисунке ниже:

Здесь Вы можете осуществлять поиск консультации по курсу, по преподавателю и по обучаемому, а также упорядочить консультации по курсу, по преподавателю, по обучаемому и по дате вопроса и ответа.
Система автоматически создает общий форум для всех направлений, имеющихся в системе и доступный администраторам и преподавателям, а также обучаемым.
Система автоматически создает общий форум по каждому учебному плану. Эти форумы доступны администраторам, преподавателям, а также обучаемым.
Для каждого учебного плана система создает форумы по каждому учебному курсу. Обучаемым доступны форумы по учебным курсам, которые они изучают, а преподавателям - форумы по учебным курсам, которые они разрабатывают, ведут или консультируют.
Вы можете принять участие в любом из перечисленных выше форумов. Вы можете посмотреть список тем форума и сообщений по теме форума, поискать нужное Вам сообщение, создать тему форума и сообщение (ответ) по теме, а также отправить сообщение по почте участнику форума. Кроме этого, Вы можете редактировать любые сообщения и удалять любые сообщения и темы пользователей.
Примечание. При создании элементов системы все обязательные для заполнения поля помечены звездочкой «*».
Просмотр категорий, подкатегорий, тем и сообщений форума
Чтобы посмотреть список форумов и получить доступ к нужному Вам форуму, выполните следующие действия:Управление подписками
Вы можете подписаться/отписаться на любой форум, категорию, подкатегорию и тему форума, нажав на соответствующую ссылку в правой части строки с названием форума.
Примечание: Коммуникационный механизм СДО обеспечивает возможность отправки уведомлений по электронной почте всем подписчикам при появлении на форуме нового сообщения.
Вы также можете управлять своими подписками с помощью элемента меню Мои подписки. Для этого Вы должны выполнить следующие действия:
Просмотр статистики
Система позволяет Вам просмотреть статистику по всем форумам и пользователям. Для этого выберите в меню управления элемент Статистика. Откроется окно, как на рисунке ниже:
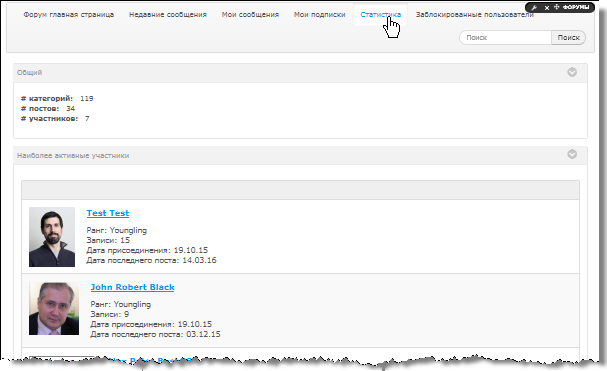
В окне отображается статистика по общему количеству форумов, постов и участников, а также статистика по каждому участнику форума.
Управление заблокированными участниками форума
Вы можете просмотреть заблокированных участников форума и разблокировать их в случае необходимости. Для этого выберите в меню управления элемент Заблокированные пользователи. Откроется окно, как на рисунке ниже:

Чтобы разблокировать участника форума, нажмите Разблокировать этого пользователя в строке с именем нужного участника.
На главной странице форума в правом верхнем углу находится форма для поиска сообщений:

Чтобы найти какое-либо сообщение форума, введите нужную информацию в соответствующее поле и нажмите Поиск.
Сообщение, удовлетворяющее введенному критерию, откроется на странице.
Кроме категорий и подкатегорий форума, которые система создает автоматически, Вы можете в рамках форума создать свои категории и подкатегории, требующие обсуждения на форуме.
Чтобы создать новую категорию/подкатегорию, выполните следующие действия:
Созданная категория/подкатегория отобразится на странице, для которой она была создана.
Чтобы создать новую тему, выполните следующие действия:
Для того, чтобы выполнить некоторые действия по управлению темами, откройте нужную тему, как, например, на рисунке ниже:
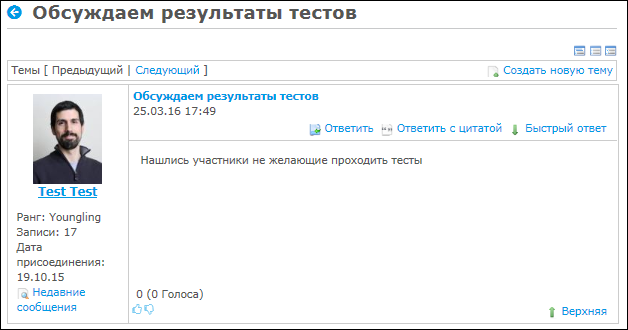
На странице темы Вы можете выполнить следующие действия с помощью элементов меню:
Вы также можете изменить представление темы на странице, выбрав иконку нужного представления в правом верхнем углу страницы. Представление может быть трех видов:
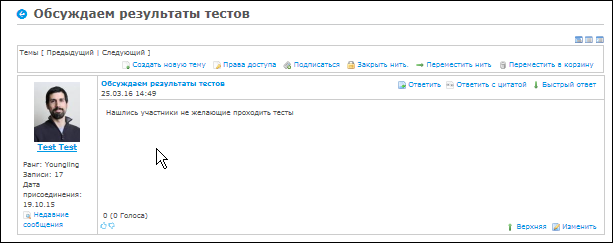
Ответить на сообщение
Существует 3 вида ответов на сообщение: Ответить, Ответить с цитатой и Быстрый ответ:
Выберите нужную категорию и нажмите соответствующую ссылку.
В открывшейся форме введите нужное сообщение и нажмите Опубликовать. Ваш ответ на сообщение появится на форуме в выбранной теме.
Редактирование сообщение
Вы можете отредактировать сообщение, нажав кнопку  в правом нижнем углу сообщения. Откроется форма для редактирования сообщения.
в правом нижнем углу сообщения. Откроется форма для редактирования сообщения.
Внесите нужные изменения в и нажмите Опубликовать.
Управление пользователем – автором сообщения
В блоке с информацией об авторе сообщения находится несколько ссылок для управления пользователе – автором сообщения:
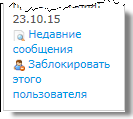
Вы можете просмотреть недавние сообщения пользователя – автора данного сообщения или заблокировать его, нажав соответствующие ссылки.
Голосование
Вы можете проголосовать за или против сообщения, нажав соответствующие иконки в левом нижнем углу формы: